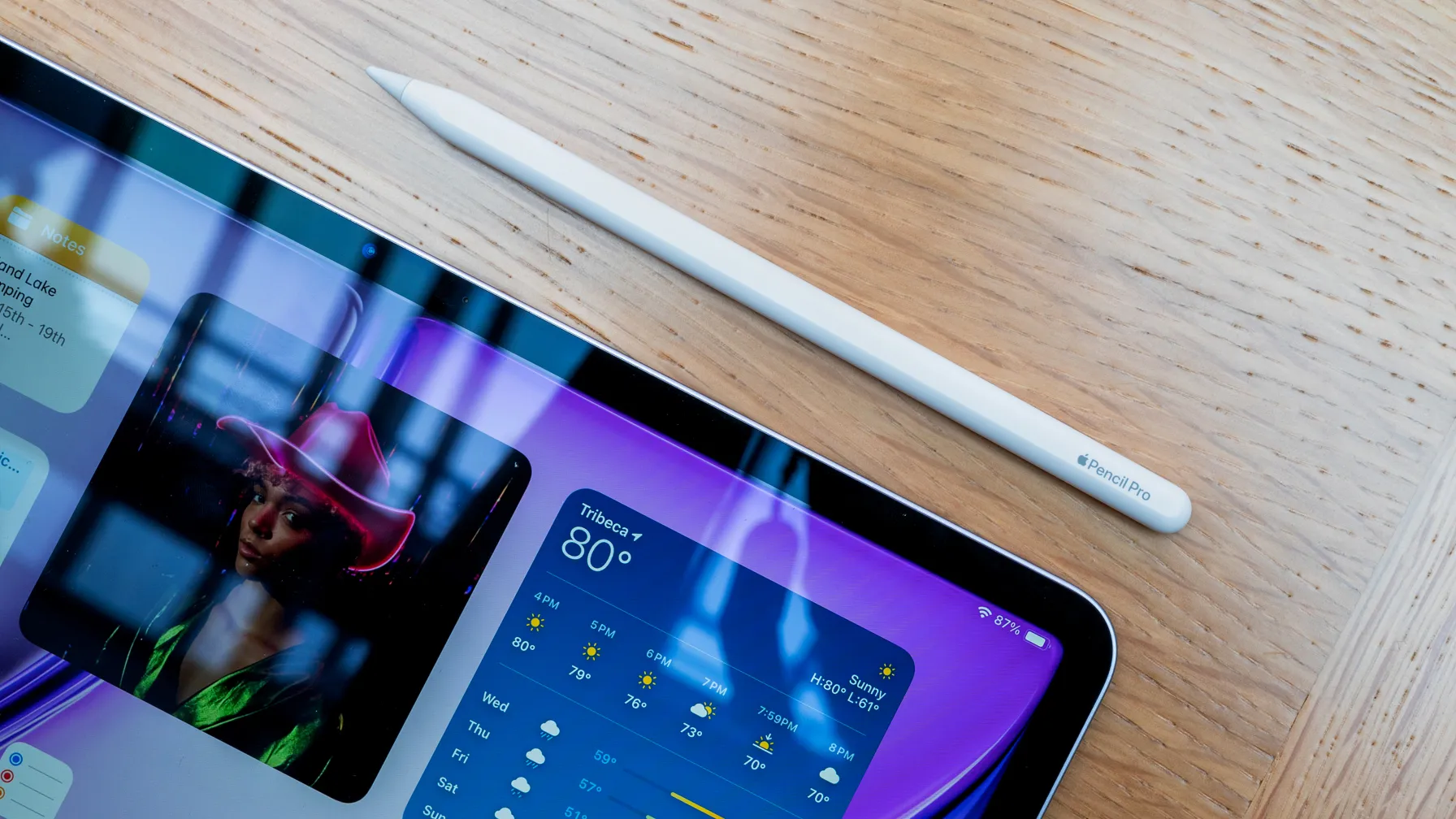The Apple Pencil is a powerful tool designed to enhance the iPad experience, offering precision and versatility for tasks such as drawing, note-taking, and navigating. While the Apple Pencil has seen various iterations, including the original and the second-generation versions, many users still rely on the original Apple Pencil. If you’ve recently upgraded to a new iPad and want to continue using your original Apple Pencil, this guide will walk you through the steps to pair, use, and get the most out of this fantastic accessory.
Compatibility Check
Before getting started, it’s crucial to ensure that your new iPad is compatible with the original Apple Pencil. The original Apple Pencil works with the following iPad models:
- iPad Pro 12.9-inch (1st and 2nd generation)
- iPad Pro 10.5-inch
- iPad Pro 9.7-inch
- iPad (6th, 7th, 8th, and 9th generation)
- iPad Air (3rd generation)
- iPad mini (5th generation)
If your new iPad is one of these models, you’re good to go. For newer iPad models like the iPad Pro (3rd generation and later) and iPad Air (4th generation and later), you will need the second-generation Apple Pencil instead.
Pairing Your Apple Pencil with Your iPad
Pairing your original Apple Pencil with your new iPad is straightforward. Follow these steps:
- Remove the Cap: Take off the cap from the end of your Apple Pencil to reveal the Lightning connector.
- Connect to iPad: Plug the Lightning connector into the Lightning port on your iPad.
- Pairing Prompt: A prompt will appear on your iPad screen asking if you want to pair the Apple Pencil with your device. Tap “Pair.”
- Charge: Leave the Apple Pencil connected to your iPad for a few minutes to ensure it has enough charge.
Once paired, your Apple Pencil should work seamlessly with your iPad. If you encounter any issues, try restarting your iPad and repeat the pairing process.

Also Read: WhatsApp Rolling Out New Default Media Quality Setting Feature for Android Users
Using the Apple Pencil
With your Apple Pencil paired, you can now start using it for various tasks. Here are some ways to make the most of your Apple Pencil:
Note-Taking
Apps like Apple Notes, GoodNotes, and Notability are perfect for handwritten notes. The Apple Pencil offers a natural writing experience with precise input, making it ideal for students, professionals, and anyone who prefers writing by hand.
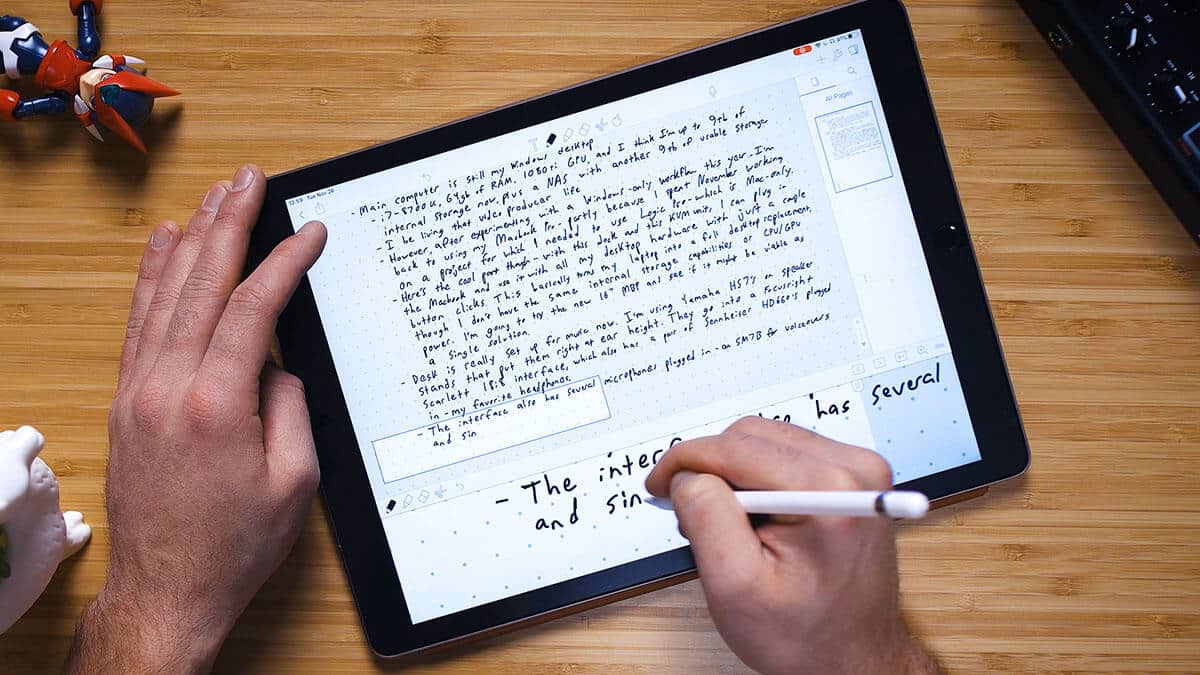
Drawing and Design
For artists and designers, apps like Procreate, Adobe Fresco, and Autodesk SketchBook provide powerful tools to create stunning digital artwork. The Apple Pencil’s pressure sensitivity and tilt functionality allow for a wide range of strokes and effects, closely mimicking traditional drawing tools.
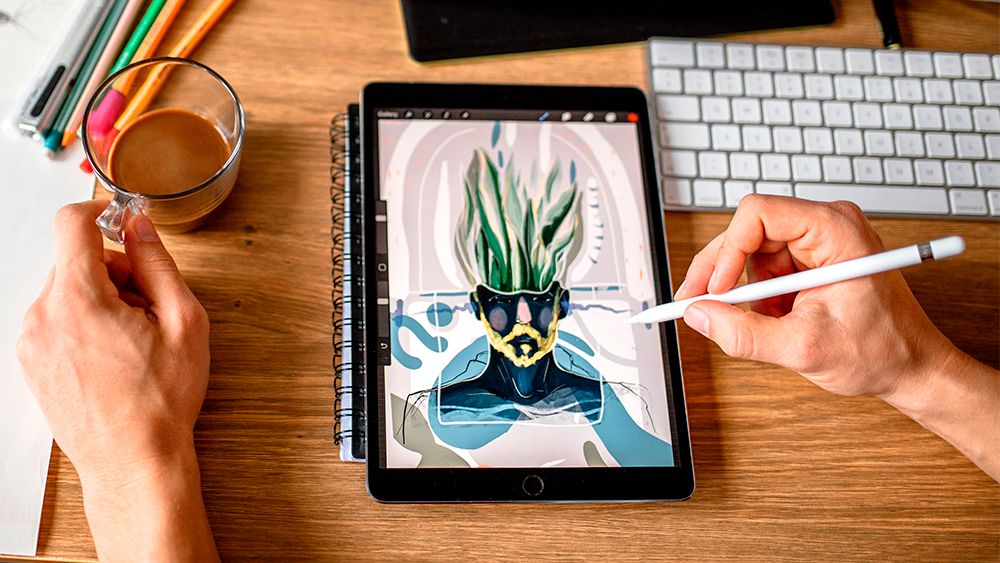
Marking Up Documents
Use your Apple Pencil to annotate PDFs, mark up documents, and highlight text. Apps like Adobe Acrobat, PDF Expert, and even the built-in Markup feature in iOS make it easy to add comments, draw shapes, and highlight important information directly on your documents.
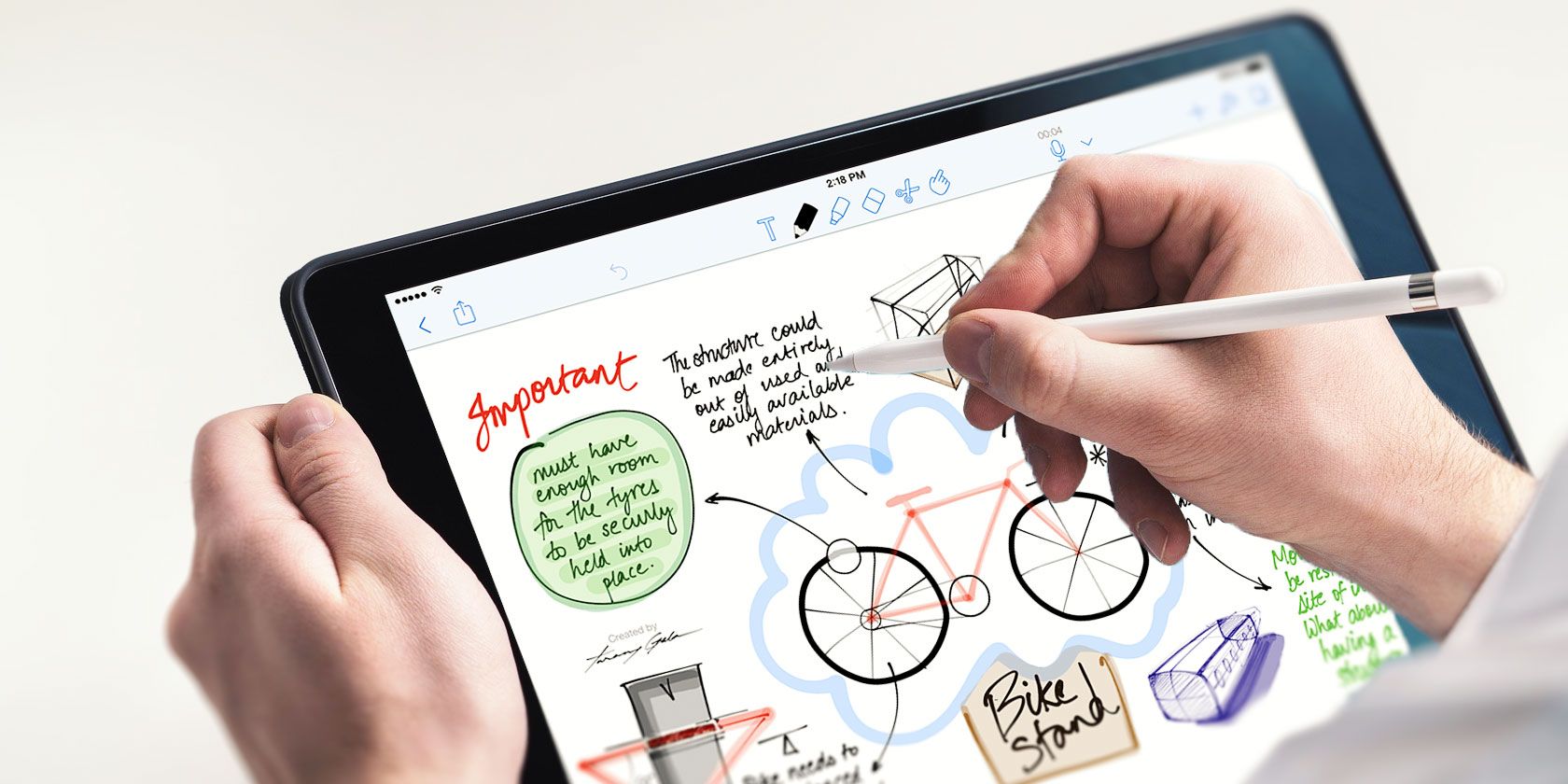
Navigation
The Apple Pencil can also be used to navigate your iPad, offering a more precise way to tap, scroll, and interact with the device. This can be particularly useful for users who prefer the precision of the Pencil over finger input.
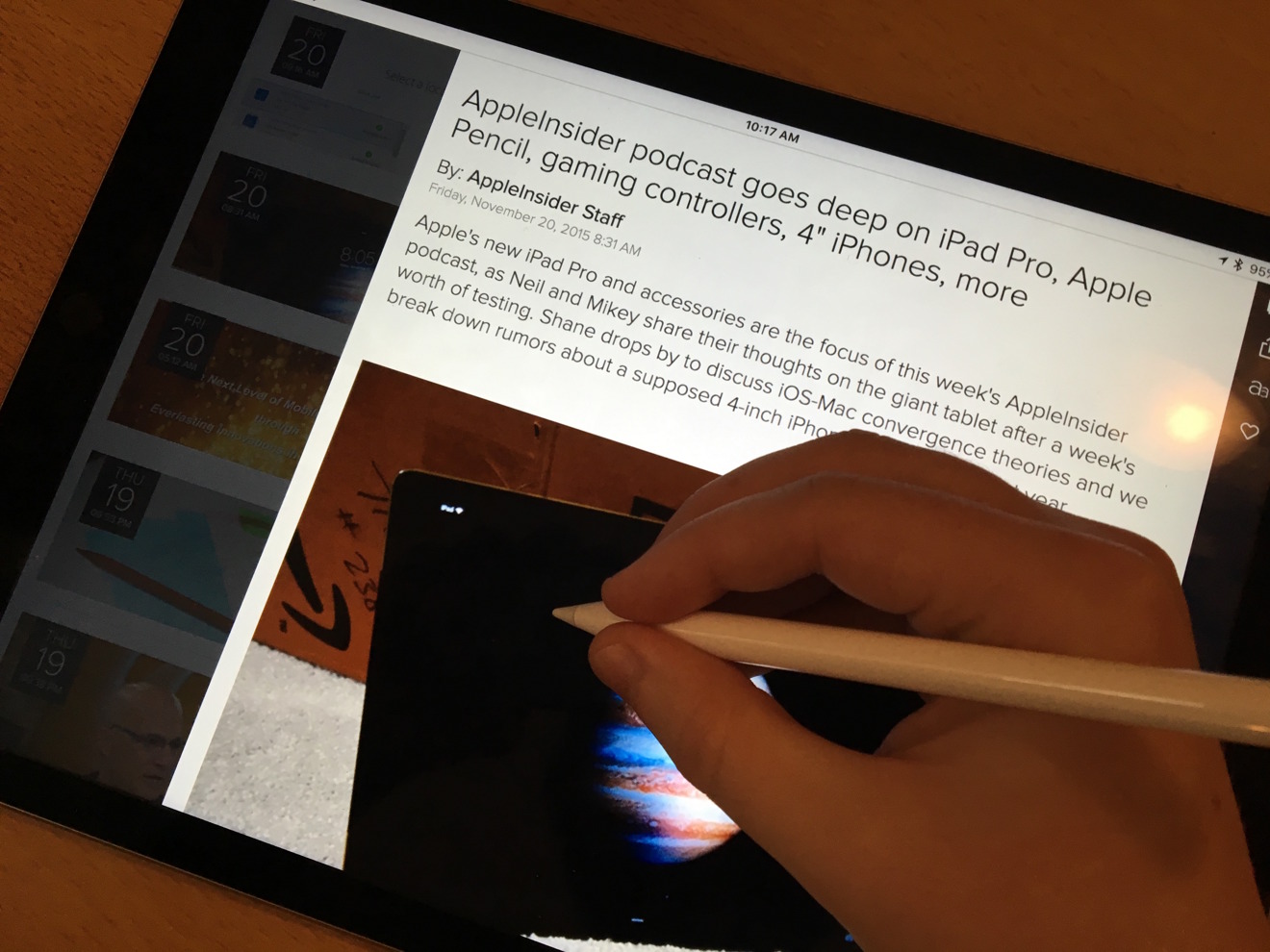
Tips and Tricks
To get the most out of your Apple Pencil, consider these tips and tricks:
Keep It Charged
The original Apple Pencil charges via the iPad’s Lightning port or using the included adapter and a standard Lightning cable. Regularly check the battery level in the Batteries widget on your iPad to ensure your Pencil is always ready to use.
Customize Double-Tap
In apps that support it, you can customize the double-tap gesture on your Apple Pencil to perform different actions, such as switching between tools or activating the eraser. Check the app’s settings for available options.
Use Scribble
Scribble is a feature in iPadOS that allows you to write in any text field with your Apple Pencil. Your handwriting is converted to typed text, making it easy to input information without needing to switch to the keyboard. Enable Scribble in Settings > Apple Pencil.
Protect Your Pencil
To prevent losing the cap or damaging the tip, consider investing in an Apple Pencil case or sleeve. These accessories can protect your Pencil and keep it secure when not in use.
Troubleshooting Common Issues
If you encounter issues with your Apple Pencil, here are some common troubleshooting steps:
- Re-Pair the Pencil: Unpair the Apple Pencil from your iPad (Settings > Bluetooth > Forget This Device) and then pair it again.
- Restart Your iPad: A simple restart can often resolve connectivity issues.
- Check for Updates: Ensure your iPad is running the latest version of iOS.
- Inspect the Pencil: Check the Lightning connector and the tip of the Apple Pencil for any damage or debris.
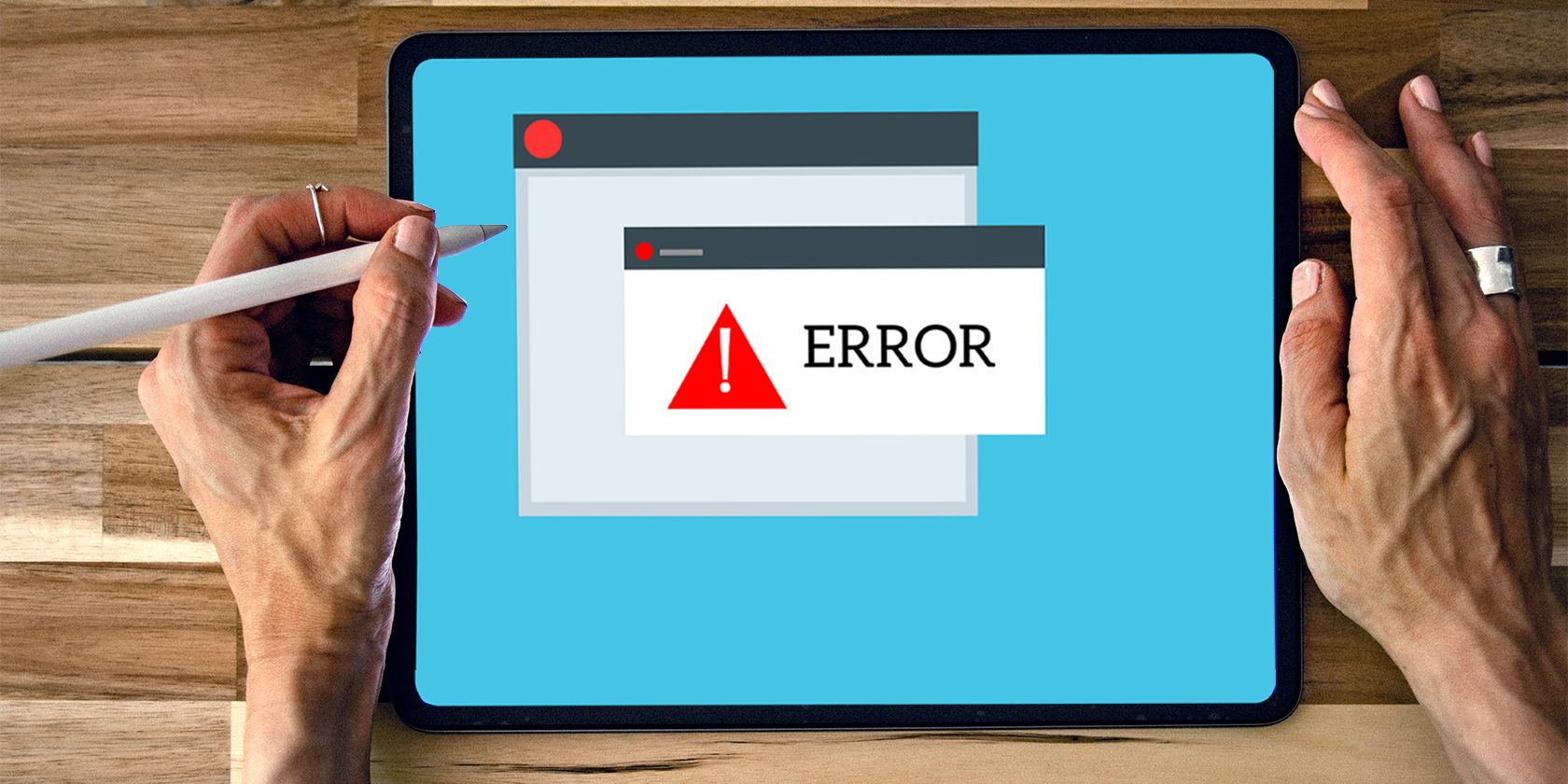
Conclusion
The original Apple Pencil remains a versatile and powerful tool for iPad users, offering precision and functionality for a wide range of tasks. By following this guide, you can seamlessly pair and use your Apple Pencil with your new iPad, unlocking its full potential for note-taking, drawing, document markup, and more. With the right apps and a few tips and tricks, your Apple Pencil can enhance your iPad experience and productivity.