The iPad is a versatile tool for managing, editing, and storing PDF documents. Whether you’re a student, professional, or simply need to handle documents on the go, the iPad offers a range of powerful apps and features to make working with PDFs seamless and efficient. This guide will walk you through the best practices for managing, editing, and storing PDFs on your iPad.
Managing PDFs on an iPad
Using the Files App
The Files app on iPadOS is a central hub for managing all your documents, including PDFs. Here’s how you can use it effectively:
- Organize PDFs: Create folders to categorize your PDFs. For example, you can have separate folders for work, personal, school, or projects.
- Move and Copy Files: Drag and drop PDFs between folders or cloud storage services such as iCloud, Google Drive, Dropbox, and OneDrive. This makes it easy to keep your files organized and accessible from anywhere.
- Search and Tag: Use the search bar to quickly locate specific PDFs. Additionally, you can tag files with keywords for easier retrieval.
- Quick Actions: Tap and hold on a PDF file to access quick actions like preview, share, rename, and delete. This feature streamlines file management.
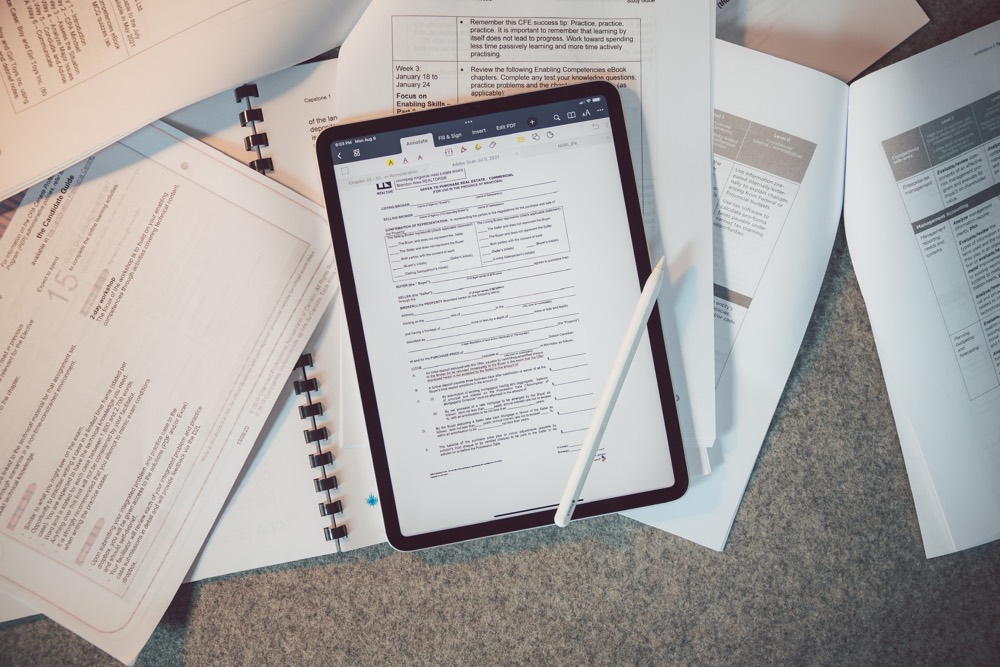
Cloud Storage Integration
Using cloud storage services allows you to access your PDFs from any device. Most cloud storage apps offer seamless integration with the Files app:
- iCloud Drive: Automatically syncs your files across all Apple devices. Ensure iCloud Drive is enabled in Settings > [your name] > iCloud.
- Google Drive: Download the Google Drive app and log in with your Google account. You can access your files directly from the Files app.
- Dropbox and OneDrive: Similar to Google Drive, these services have dedicated apps and integrate with the Files app for easy access.
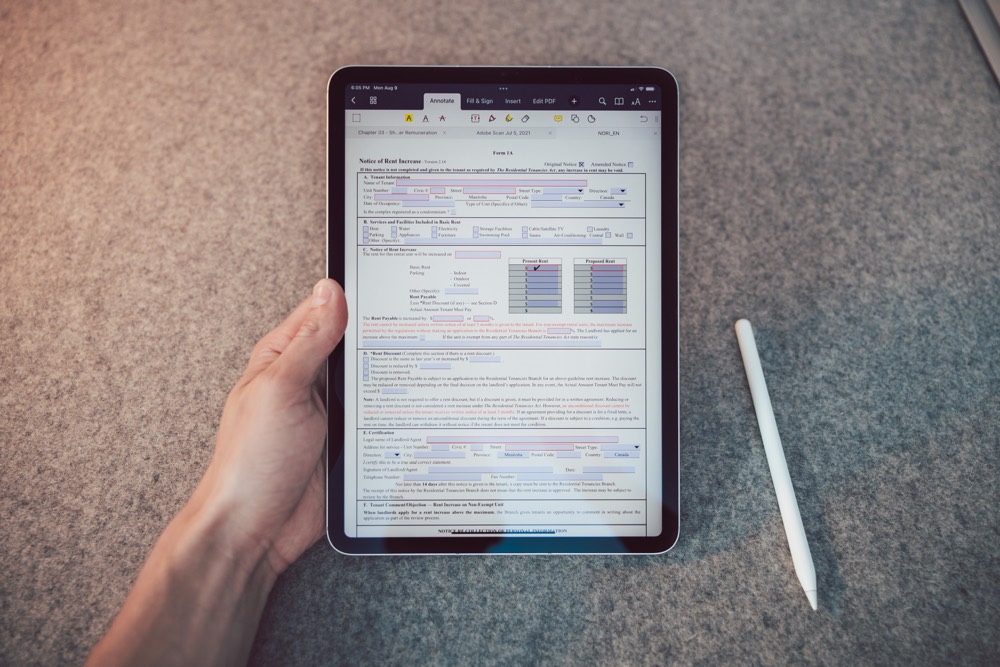
Editing PDFs on an iPad
Several apps on the iPad offer robust tools for editing PDFs. Here are some of the best options:
Using Apple’s Markup Tool
The built-in Markup tool in iPadOS is great for basic edits:
- Open a PDF: Open the PDF in the Files app or any compatible app.
- Tap the Markup Icon: Use the pencil icon to enter Markup mode. You can annotate, draw, highlight text, add signatures, and insert text boxes.
- Save Changes: Tap “Done” to save your edits. The changes will be saved to the original PDF file.

Third-Party PDF Editors
For more advanced editing features, consider these third-party apps:
- Adobe Acrobat Reader: Offers comprehensive tools for editing, annotating, and signing PDFs. The app supports adding and editing text, images, and links, and provides options for organizing pages within a PDF.
- PDF Expert: Known for its user-friendly interface and powerful editing capabilities, PDF Expert allows you to edit text, images, and links, annotate documents, fill out forms, and sign contracts.
- GoodNotes and Notability: Primarily note-taking apps, but they also offer strong PDF editing features. You can annotate, highlight, and add notes to your PDFs.
- LiquidText: Ideal for research and academic work, LiquidText allows you to annotate, compare, and interact with multiple PDFs simultaneously.
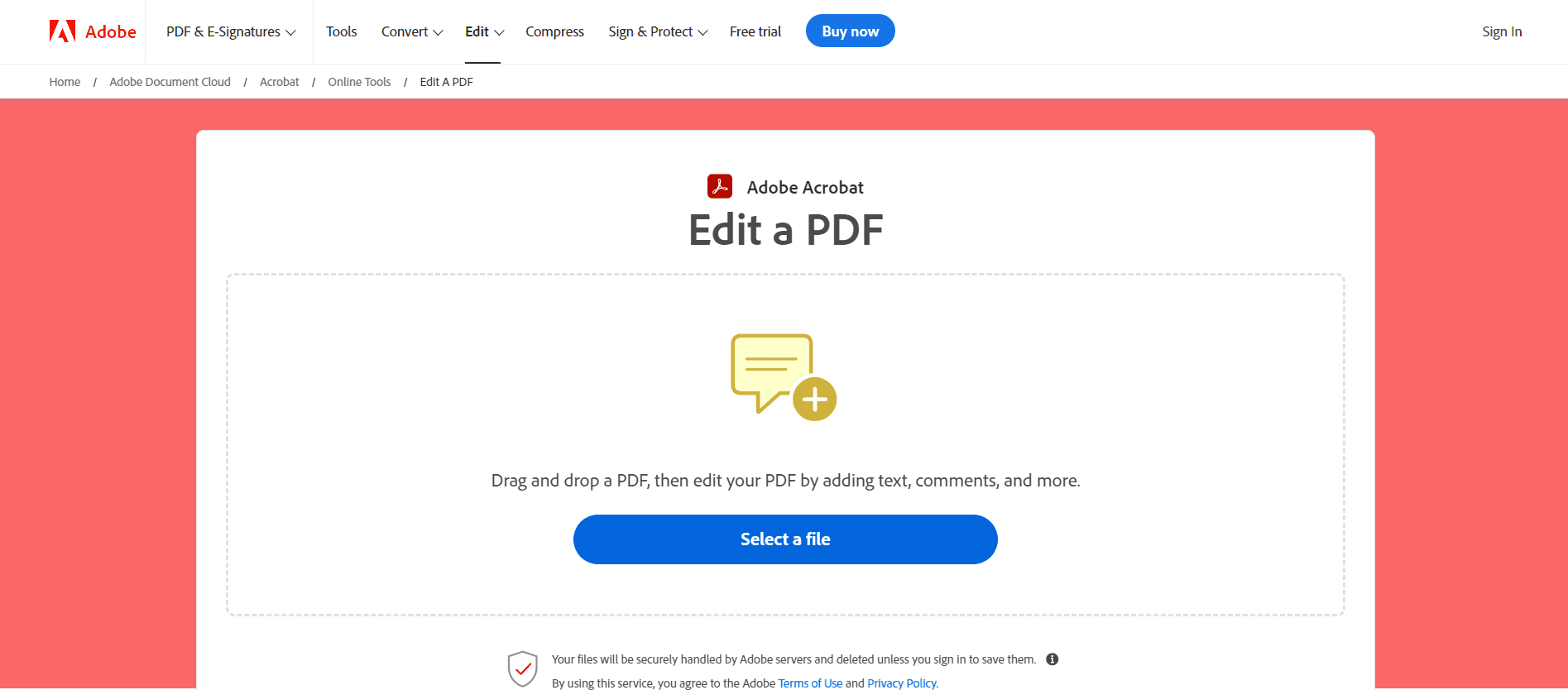
Also Read: iOS 17.0.2 – Crucial Settings You Need to Adjust Immediately
Storing PDFs on an iPad
Efficiently storing PDFs ensures that your documents are always accessible and secure. Here are some tips for storing PDFs on your iPad:
Local Storage
- Using the Files App: Store PDFs directly on your iPad by saving them in the Files app. This is useful for accessing files offline.
- Backup Regularly: Regularly back up your iPad to iCloud or a computer to ensure your documents are not lost in case of device failure.
:max_bytes(150000):strip_icc()/001_save-pdf-to-iphone-or-ipad-4165490-a6d58f2ee9a949a487411d23d3e45c54.jpg)
Cloud Storage
- Sync with Cloud Services: Sync your PDFs with cloud services like iCloud, Google Drive, Dropbox, or OneDrive. This not only frees up space on your iPad but also ensures you can access your documents from any device.
- Collaborate and Share: Cloud storage makes it easy to share PDFs with colleagues, classmates, or clients. Most cloud services offer sharing options with various permission levels.
Security and Privacy
- Password-Protect PDFs: Use apps like Adobe Acrobat or PDF Expert to add password protection to sensitive documents.
- Use Secure Cloud Services: Ensure your cloud storage service uses strong encryption and security protocols to protect your data.

Organizing Your Library
- Create a Consistent Naming Convention: Use a consistent naming convention for your PDF files to make them easier to find. Include dates, project names, or categories in the file names.
- Regular Maintenance: Periodically review and clean up your PDF library. Delete outdated or unnecessary files to keep your storage organized and efficient.
Conclusion
Managing, editing, and storing PDFs on your iPad can be straightforward and efficient with the right tools and practices. By leveraging the Files app, integrating with cloud storage services, using powerful PDF editing apps, and following best practices for organization and security, you can make the most of your iPad as a portable PDF management powerhouse. Whether you are handling work documents, academic papers, or personal files, these tips will help you stay productive and organized on the go.

