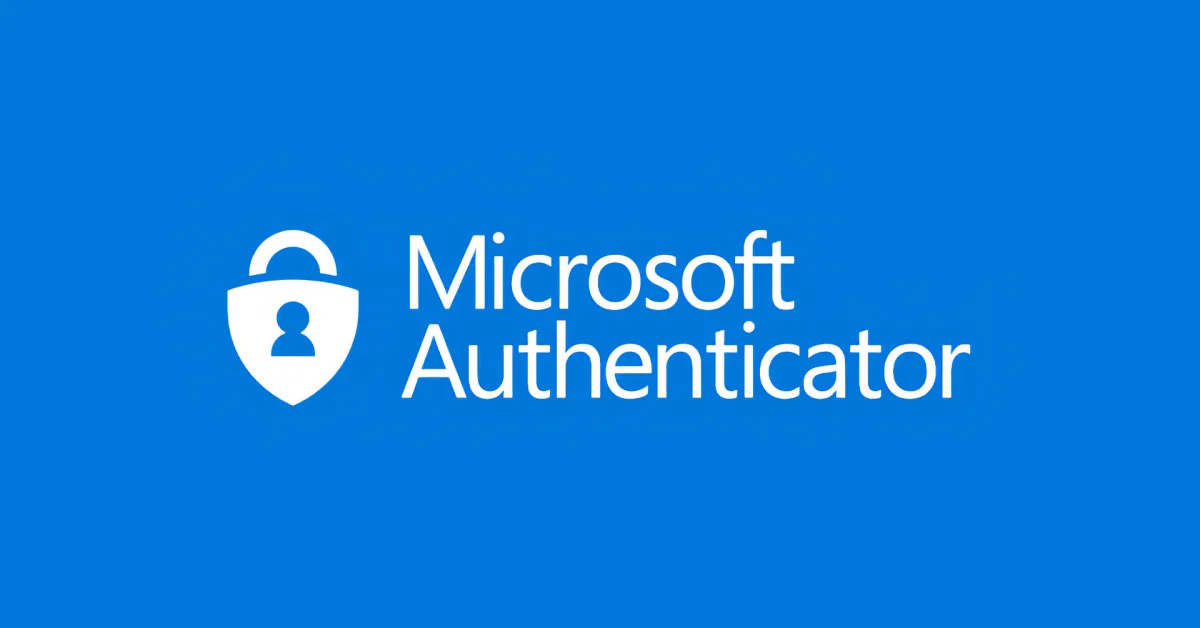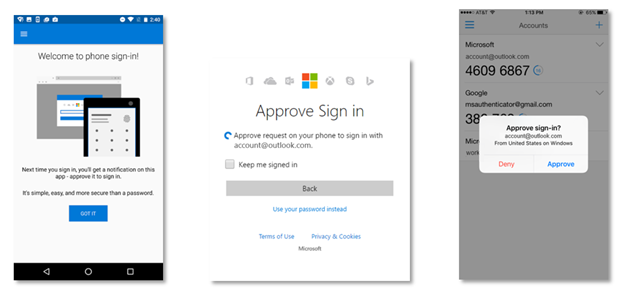In today’s digital age, securing your online accounts is more crucial than ever. One effective way to enhance your account security is by using multi-factor authentication (MFA). Microsoft Authenticator is a popular and user-friendly app that helps protect your accounts by adding an extra layer of security. This guide will walk you through the steps to set up and use Microsoft Authenticator to secure your online presence.
What is Microsoft Authenticator?
Microsoft Authenticator is a free app available on iOS and Android that provides a second layer of security for your accounts. It works by generating time-based one-time passwords (TOTP) or by sending push notifications to your device, which you can approve to complete the sign-in process. This means even if someone knows your password, they won’t be able to access your account without the code from your authenticator app.
Setting Up Microsoft Authenticator

Step 1: Download the App
First, download Microsoft Authenticator from the App Store (iOS) or Google Play Store (Android).
Step 2: Install and Open the App
Once the app is downloaded, install it on your device. Open the app and follow the on-screen instructions to get started.
Step 3: Add Your Account
- Sign in to Your Microsoft Account: If you’re setting up Microsoft Authenticator for your Microsoft account, sign in to your account on the app.
- Scan the QR Code: For other accounts, such as Google, Facebook, or work-related accounts, you’ll need to scan a QR code provided by the service you’re securing. Go to the security settings of the account you want to secure and look for the option to set up two-factor authentication. Select the option to add a new account, and you’ll be given a QR code.
- Add Account Manually: If you can’t scan the QR code, you can add the account manually by entering the code provided by the service.
Step 4: Verify Your Account
After adding your account, you’ll need to verify it. This usually involves entering a code sent to your phone number or email. Follow the on-screen instructions to complete the verification process.
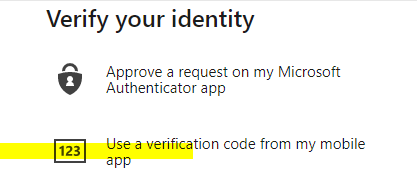
Also Read: Everything You Need to Know About the iPhone 16: Features, Specs, and Expectations
Using Microsoft Authenticator
Signing In with Microsoft Authenticator
- Enter Your Password: Go to the login page of the account you’re trying to access and enter your password as usual.
- Use the Authenticator App: Instead of being logged in immediately, you’ll be prompted to enter a verification code. Open the Microsoft Authenticator app, find the account you’re trying to log into, and enter the code displayed.
- Push Notification: For some accounts, you can use push notifications. When you try to sign in, you’ll receive a notification on your phone. Simply tap “Approve” to complete the login.
Recovering Your Account
If you ever lose your phone or get a new one, recovering your Microsoft Authenticator account is straightforward. Here’s how:
- Backup Your Accounts: In the Microsoft Authenticator app, go to Settings and turn on cloud backup. This will save your account credentials to your Microsoft account.
- Restore Your Accounts: When you get a new phone, download Microsoft Authenticator and sign in with your Microsoft account. Your accounts will be restored automatically.
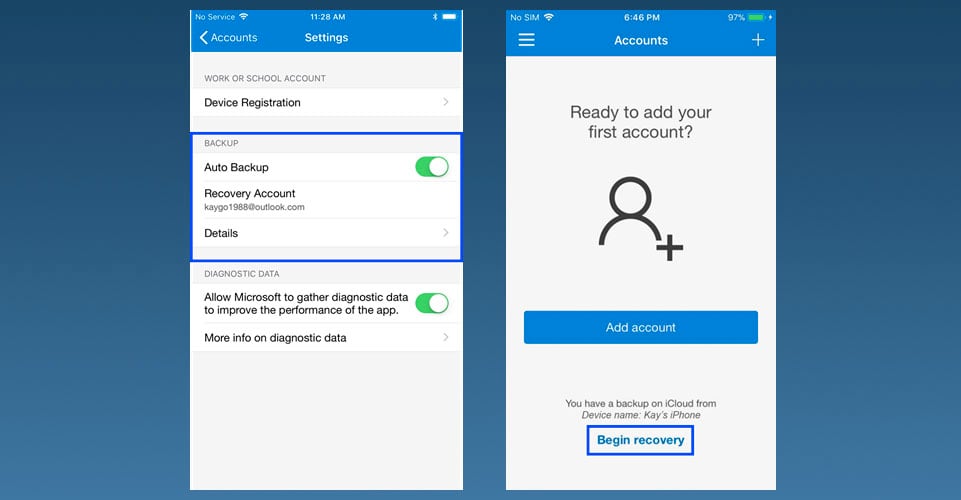
Advanced Features of Microsoft Authenticator
Passwordless Sign-In
Authenticator supports passwordless sign-in for Microsoft accounts. This means you can sign in to your account without entering a password. Here’s how to set it up:
- Enable Passwordless Sign-In: In the Authenticator app, go to Settings and enable passwordless sign-in for your Microsoft account.
- Sign In: When you sign in to your Microsoft account, you’ll receive a notification on your phone. Approve the notification to sign in without entering a password.
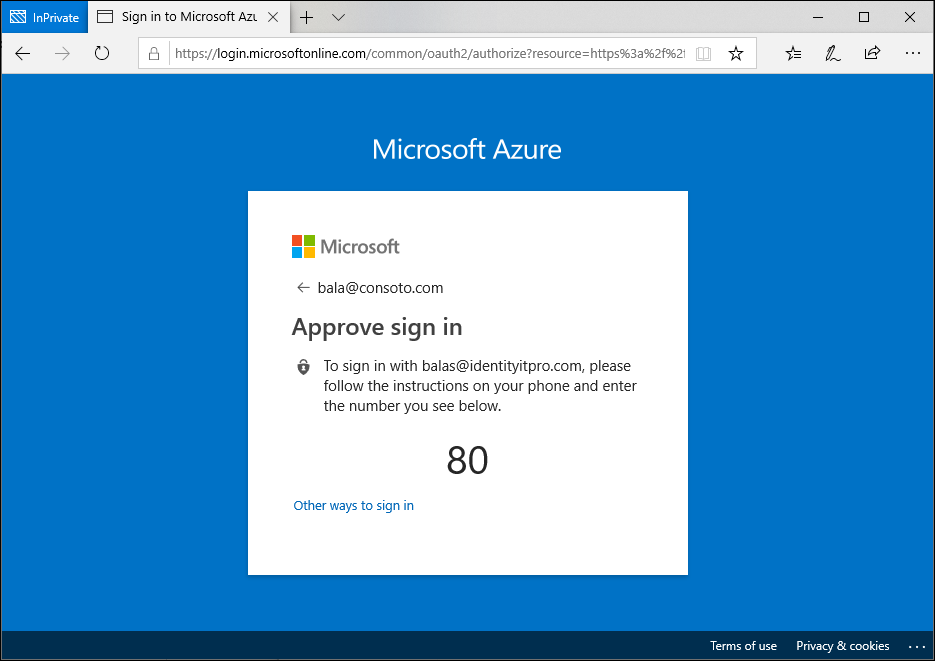
One-Time Password (OTP) Codes
Authenticator generates one-time passwords (OTPs) for added security. These codes are refreshed every 30 seconds and can be used for accounts that support TOTP-based MFA.
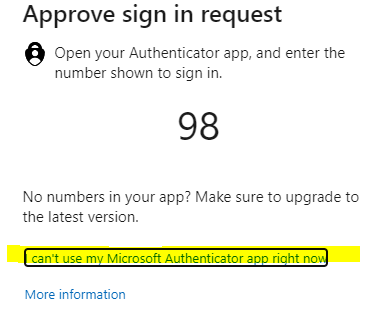
Security Tips for Using Microsoft Authenticator
- Enable Backup: Always enable cloud backup to ensure you don’t lose access to your accounts if you lose your phone.
- Use a Strong Password: Ensure your Microsoft account and other accounts have strong, unique passwords.
- Regularly Update Your App: Keep Authenticator updated to benefit from the latest security features.
- Protect Your Device: Ensure your phone is secure with a strong password or biometric authentication.
Conclusion
Setting up and using Microsoft Authenticator is a simple yet powerful way to secure your online accounts. By adding a second layer of authentication, you significantly reduce the risk of unauthorized access. Whether you’re securing personal accounts, work accounts, or both, Authenticator offers a seamless and effective solution for enhancing your digital security.
By following the steps outlined in this guide, you can confidently use Microsoft Authenticator to protect your accounts and enjoy greater peace of mind knowing your online presence is well-secured.