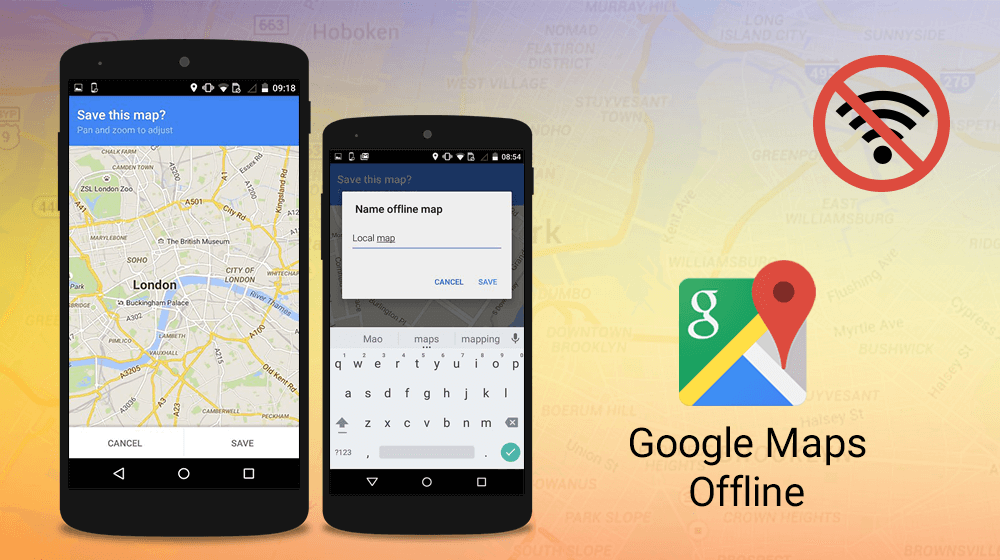Navigating unfamiliar territories can be challenging, especially when you don’t have a reliable internet connection. Whether you’re traveling abroad, venturing into remote areas, or simply trying to save on data usage, Google Maps’ offline maps feature can be a lifesaver. This guide will walk you through the steps to download and use offline maps in Google Maps, ensuring you stay on the right path no matter where you are.
Why Use Offline Maps?
Offline maps are incredibly useful for several reasons:
- No Internet Required: You can access maps even without an internet connection, which is crucial in remote areas with poor network coverage.
- Save Data: Downloading maps in advance can help you save on mobile data usage.
- Faster Load Times: Offline maps load instantly without waiting for data to be fetched from the internet.
- Navigation: You can still get turn-by-turn navigation, search for locations, and find points of interest while offline.
Steps to Download Offline Maps
1. Open Google Maps
Ensure you have the Google Maps app installed on your smartphone. Open the app to get started.
2. Search for Your Location
Type the name of the city, region, or area you want to download in the search bar. Once the location appears on the map, tap on it to bring up more options.
3. Access Offline Maps Option
After selecting the location, tap on the name or address at the bottom of the screen to open the location details. Scroll down and look for the “Download” button. If you don’t see it immediately, tap on the three vertical dots (more options) in the top right corner and select “Download offline map.”
4. Select the Area
Google Maps will display a rectangular area on the screen with the selected location at the center. You can zoom in or out to adjust the area you want to download. Keep in mind that the more extensive the area, the more storage space it will require.
Also Read: How to Reopen Closed Tabs on Google Chrome
5. Download the Map
Once you’ve selected the desired area, tap the “Download” button. The map will start downloading and will be available offline once the download is complete. You can monitor the download progress in the notification panel.
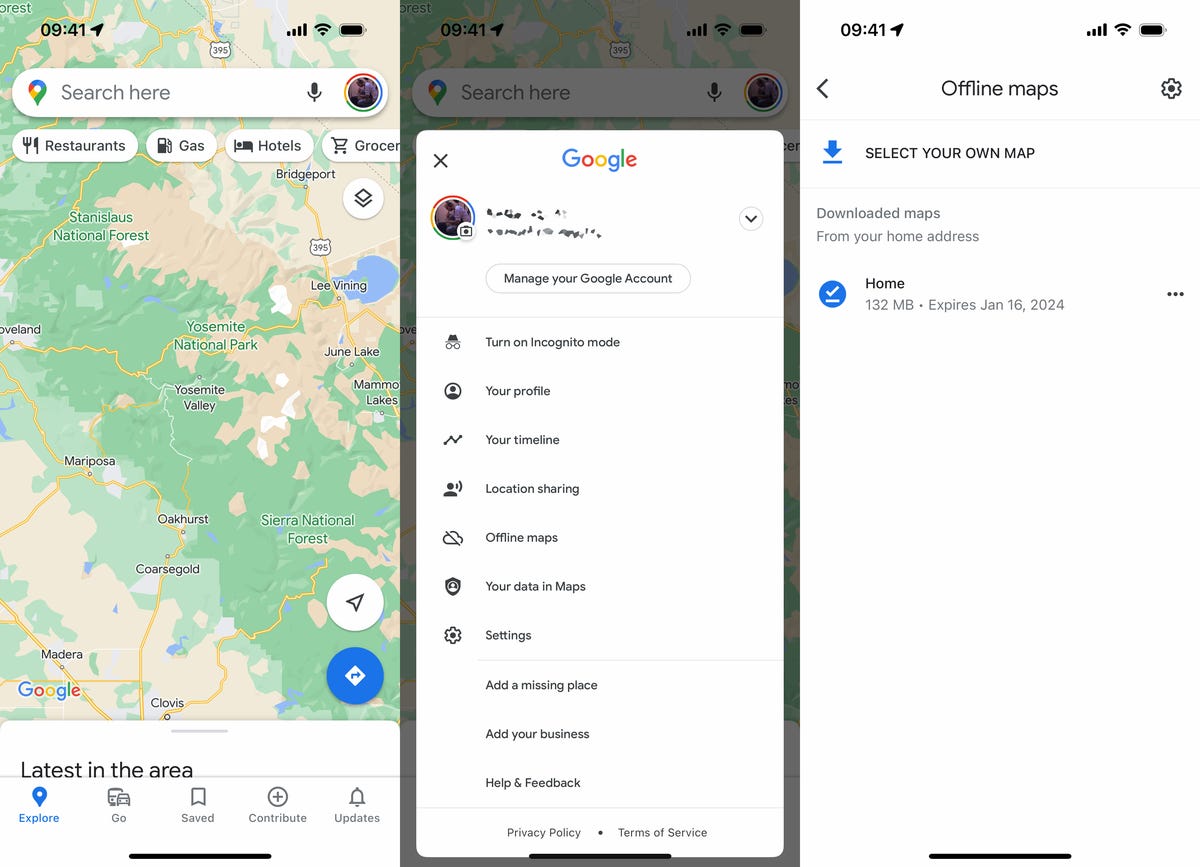
Using Offline Maps
1. Accessing Offline Maps
To access your downloaded maps, open Google Maps and tap on your profile picture or initials in the top right corner. Select “Offline maps” from the menu. Here, you’ll see a list of all the maps you’ve downloaded.
2. Using the Maps
Once you open a downloaded map, you can use it just like you would use an online map. You can:
- Navigate: Get turn-by-turn driving directions. Note that real-time traffic information will not be available, but you can still navigate using the downloaded map.
- Search for Locations: Search for specific addresses or points of interest within the downloaded area.
- Find Businesses and Landmarks: Offline maps include information about businesses, landmarks, and other points of interest.
3. Automatic Updates
Google Maps automatically updates your downloaded maps every 30 days, provided you have an internet connection. This ensures that you always have the most recent data. If you prefer, you can update them manually by going to the “Offline maps” section and tapping “Update” next to each map.
Tips for Using Offline Maps
1. Manage Storage Space
Offline maps can take up significant storage space, especially if you download large areas. Regularly check and manage your offline maps to free up space. You can delete maps you no longer need by going to the “Offline maps” section, selecting the map, and tapping “Delete.”
2. Download Over Wi-Fi
To save on mobile data, download offline maps over a Wi-Fi connection. This is particularly important for large maps.
3. Plan Ahead
Before heading to an area with limited connectivity, ensure you have downloaded the necessary maps. This is especially crucial for international travel, where data roaming charges can be high.
4. Combine with Other Offline Features
Pair offline maps with other offline features of Google Maps, such as offline searches and saved places, to enhance your offline navigation experience.

Limitations of Offline Maps
While offline maps are incredibly useful, they do come with some limitations:
- No Real-Time Traffic: Offline maps do not provide real-time traffic updates. Plan your route accordingly and be aware of potential traffic delays.
- Limited Search Functionality: While you can search for locations within the downloaded area, the search functionality may be limited compared to online maps.
- No Public Transit Information: Offline maps do not provide public transit routes or schedules. Make sure to check transit information before going offline.
Conclusion
Google Maps’ offline feature is a powerful tool for ensuring you can navigate without an internet connection. By downloading maps in advance, you can save data, avoid getting lost in remote areas, and ensure a smoother travel experience. Follow the steps outlined in this guide to make the most of Google Maps offline, and enjoy the peace of mind that comes with knowing you’ll always find your way.