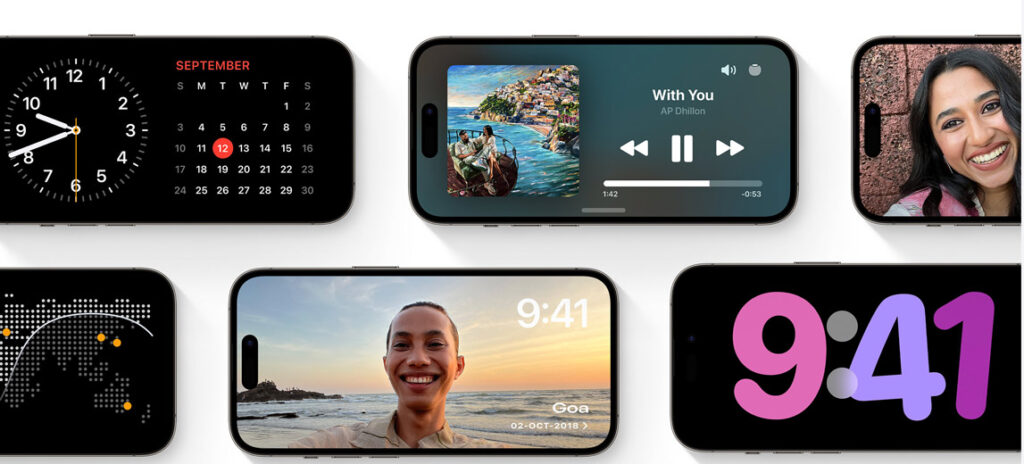Is your iPhone’s iOS 17 standby mode not working acting up and refusing to work as expected? Don’t worry; you’re not alone. Many iPhone users have encountered this issue after updating to iOS 17 or newer. However, we have the solution to get your standby mode back in action. In this article, we will walk you through the steps to fix iOS 17 standby mode not working on your iPhone.
Step 1: Check Your iPhone’s Orientation – Solution for ios 17 standby mode not working
One common reason why standby mode might not be working on your iPhone is its orientation. Ensure that your iPhone is properly placed in landscape mode. If you’re holding the phone upright, the ios 17 standby mode not working correctly. Instead, rest your phone flat on a table or, even better, on a stand.

Step 2: Ensure Your iPhone Is Charging
Standby mode may also fail to activate if your iPhone is not charging correctly. If you’re using a cable, make sure it’s securely connected. If your stand supports wireless charging, place your phone on it. A well-charged iPhone is more likely to engage the standby mode without issues, try this if in your ios 17 standby mode not working

Step 3: Disable Orientation Lock
If you’ve followed the previous steps and standby mode is still not working, it’s time to check your iPhone’s orientation lock settings. Swipe down from the far right-hand side of your screen if you don’t have a home button, or swipe up from the bottom if you do. Locate the “auto rotate” option and ensure that the orientation lock is turned off. Then, rotate your phone to the left and right. Try enabling standby mode again.

Step 4: Verify Standby Mode Settings
If the issue persists, delve into your iPhone’s settings. Open the settings app and search for the “standby” option. Make sure that standby mode is turned on. With this setting enabled, try activating standby mode once more.
Step 5: Ensure You’re Running iOS 17 or Newer
A crucial factor to consider is your iOS version. Standby mode might not be available on older iOS versions. To confirm that you’re running iOS 17 or a newer version, navigate to your phone’s settings and check for software updates. If you’re not on iOS 17 yet, update your software to access the standby mode feature.
Step 6: Deal with the Always-On Display
If your iPhone doesn’t have an always-on display, the screen may go black after a while, making it necessary to tap the screen to wake it up. While this can be inconvenient, it’s a characteristic of iPhones without an always-on display. Unfortunately, this feature is designed to encourage users to purchase iPhones with always-on displays, generating more revenue for Apple.
Read: iPhone 15 Series Unboxing and First Impressions
Conclusion
In conclusion, if you’re facing issues with iOS 17 standby mode not working on your iPhone, follow these steps to resolve the problem:
- Check your iPhone’s orientation.
- Ensure your iPhone is charging properly.
- Disable the orientation lock.
- Verify standby mode settings.
- Confirm you’re running iOS 17 or a newer version.
- Understand the limitations of iPhones without an always-on display.
By following these steps, you can enjoy the convenience of standby mode on your iPhone running iOS 17 or newer. If you found this article helpful, please consider supporting our channel by checking the description. Thank you for reading!