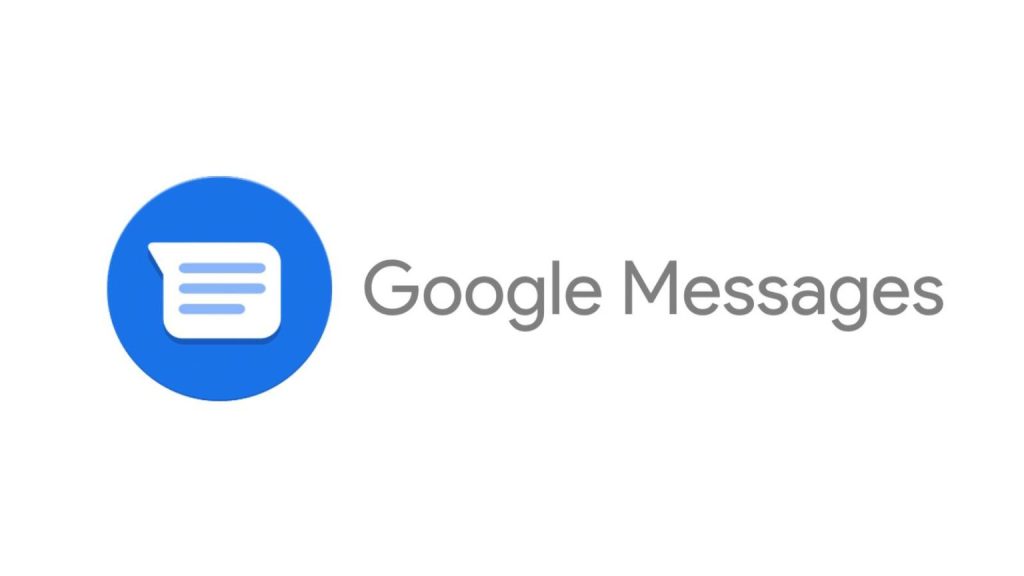In an era where digital communication is a cornerstone of daily life, ensuring the safety and accessibility of your messages is crucial. Google Messages, the default messaging app for many Android users, allows for easy communication through SMS and RCS (Rich Communication Services). However, with the growing importance of these messages, knowing how to back them up becomes essential. This guide will walk you through the process of backing up your Google Messages, ensuring you never lose an important text again.
Why Backing Up Google Messages is Important
Before diving into the how-to, it’s important to understand why backing up your messages is crucial. Here are a few reasons:
- Accidental Deletion: It’s easy to accidentally delete a message or conversation. Having a backup ensures you can recover any lost messages.
- Device Loss or Damage: If your phone is lost, stolen, or damaged, a backup allows you to restore your messages on a new device.
- Data Transfer: When upgrading to a new phone, a backup ensures a seamless transfer of your messages.
- Record Keeping: For personal or professional reasons, you may need to keep a record of your communications.
Methods to Back Up Google Messages
There are several methods to back up Google Messages, ranging from using Google’s built-in services to third-party apps. Let’s explore these options in detail.
1. Using Google Drive
Google Drive offers a straightforward way to back up your Google Messages. Here’s how to set it up:
- Open Google Messages: Launch the Google Messages app on your Android device.
- Go to Settings: Tap the three vertical dots in the top-right corner to open the menu, then select “Settings.”
- Chat Features: Select “Chat features” and ensure that “Enable chat features” is toggled on. This ensures that your RCS messages are backed up.
- Backup to Google Drive: Next, go to your phone’s main “Settings” app, then “Google,” and select “Backup.”
- Activate Backup: Ensure that “Back up to Google Drive” is toggled on. Your SMS (including Google Messages) will be included in the backup.
Google automatically backs up your data periodically, but you can also initiate a manual backup by tapping “Back up now” in the Google Backup settings.
2. Using Third-Party Apps
Several third-party apps offer additional features and control over your message backups. Here are a couple of popular options:
SMS Backup & Restore
This app is one of the most widely used for backing up SMS and MMS messages. Here’s how to use it:
- Install the App: Download and install SMS Backup & Restore from the Google Play Store.
- Open the App: Launch the app and grant the necessary permissions.
- Set Up Backup: Tap “Set up a backup.” Choose what you want to back up (SMS, MMS, and call logs).
- Choose Backup Location: Select where you want to store the backup. Options include Google Drive, Dropbox, or your phone’s local storage.
- Schedule Backups: You can set a backup schedule to automate the process.
- Start Backup: Tap “Back up now” to initiate the backup process.
Super Backup & Restore
Another robust option, Super Backup & Restore, allows for backups of SMS, contacts, apps, and more.
- Install the App: Download and install Super Backup & Restore from the Google Play Store.
- Open the App: Launch the app and grant the necessary permissions.
- Backup SMS: Select “SMS” and then “Backup.”
- Choose Backup Location: Choose where to save the backup file, either to your device storage or to cloud services like Google Drive.
- Schedule Backups: Set up automatic backups if desired.
- Start Backup: Tap “Backup” to initiate the process.
Also Read: How to Enable Dark Mode in Google Calendar
3. Using Android’s Built-In Backup Service
Android’s built-in backup service also allows you to back up your SMS messages, including those from Google Messages.
- Open Settings: Go to your phone’s “Settings” app.
- Google: Scroll down and select “Google.”
- Backup: Tap “Backup” and ensure that “Back up to Google Drive” is toggled on.
- Check SMS Backup: Ensure that “SMS text messages” is listed under the data being backed up.
Your SMS messages will be included in the regular backups managed by Android’s built-in service.
Restoring Google Messages
Once you have a backup, you may need to restore your messages on a new device or after a factory reset. Here’s how to do it:
Using Google Drive
- Set Up New Device: During the initial setup of your new or reset device, sign in with your Google account.
- Restore Data: When prompted, choose to restore your data from your Google Drive backup. This will include your SMS messages.
Using Third-Party Apps
- Install the App: Install the same third-party app you used for backup, such as SMS Backup & Restore.
- Restore Backup: Open the app and select the restore option. Follow the prompts to restore your messages from the chosen backup location.
Tips for Successful Backups
- Regular Backups: Schedule regular backups to ensure your data is always up-to-date.
- Multiple Locations: Store backups in multiple locations (e.g., local storage and cloud) for added security.
- Check Backup Status: Periodically check the status of your backups to ensure they are functioning correctly.
Conclusion
Backing up your Google Messages is a simple yet crucial step to safeguard your important communications. Whether you use Google Drive, third-party apps, or Android’s built-in services, ensuring regular and reliable backups will give you peace of mind and ensure you’re prepared for any unexpected events. By following the methods outlined in this guide, you can keep your messages safe and easily accessible whenever you need them.