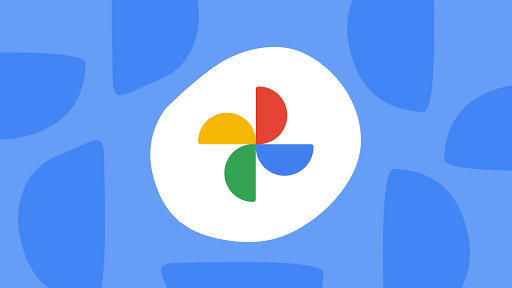Google Photos is a popular cloud storage service for storing and managing your photos and videos. It provides a convenient way to keep your memories safe and accessible from any device. However, you might find yourself wanting to delete photos from Google Photos for various reasons, such as freeing up space, removing duplicates, or simply tidying up your library. Here’s a comprehensive guide on how to delete photos from Google Photos across different devices.
Deleting Photos on Mobile Devices
Step 1: Open Google Photos App First, open the Google Photos app on your Android or iOS device. Ensure you are logged in with the Google account where your photos are stored.
Step 2: Select Photos to Delete Browse through your library and select the photos you want to delete. You can do this by long-pressing on a photo until a checkmark appears, then tap on additional photos to select multiple items.
Step 3: Delete Selected Photos Once you have selected the photos you wish to delete, tap on the trash bin icon usually located at the top right corner of the screen. A confirmation message will appear, asking if you want to move the selected photos to the trash. Confirm by tapping “Move to trash.”
Step 4: Empty Trash To permanently delete the photos, go to the “Trash” folder, which you can find in the sidebar menu. Here, you can either wait for the photos to be automatically deleted after 60 days or manually empty the trash by selecting “Empty Trash.”
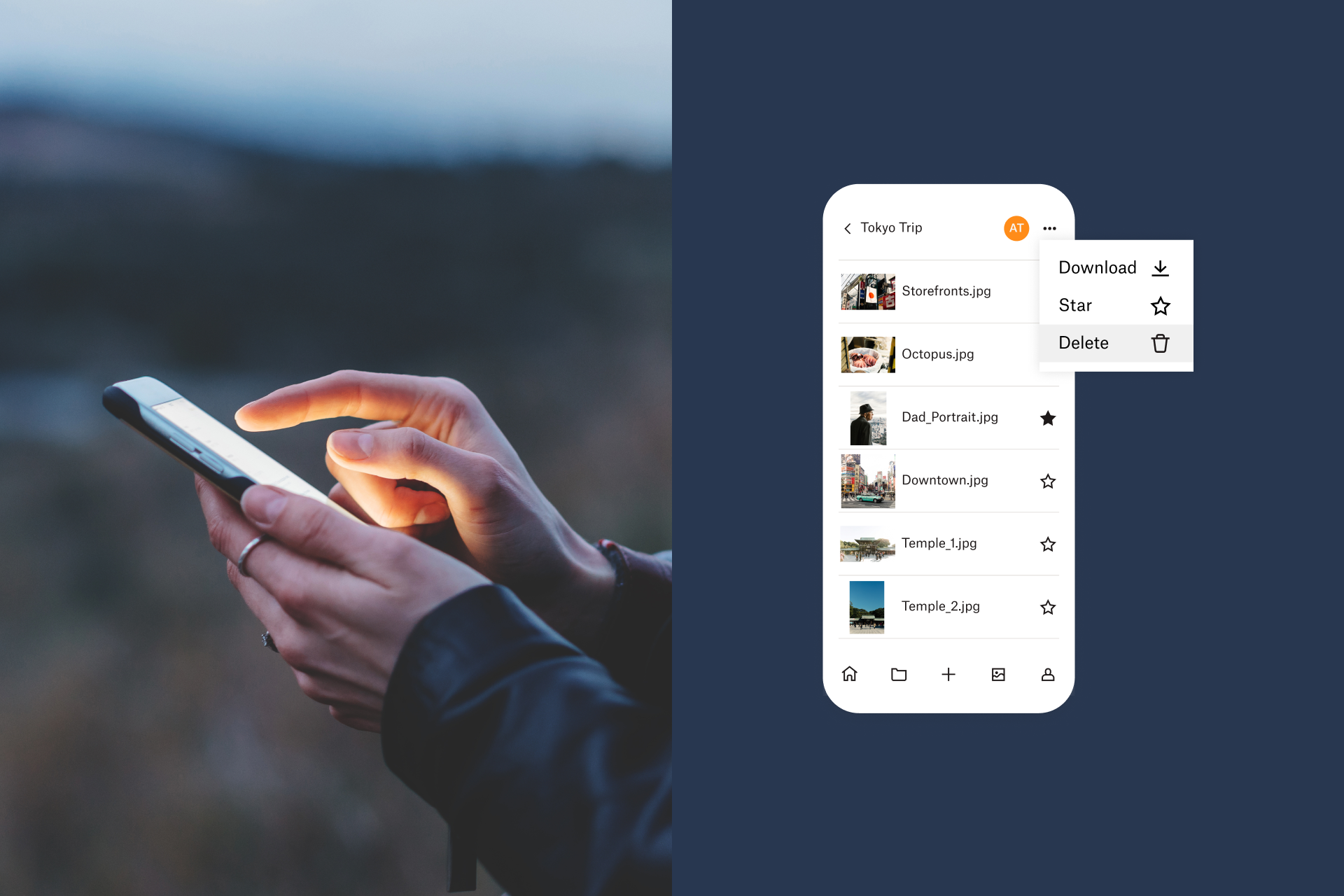
Deleting Photos on Desktop
Step 1: Open Google Photos Website Navigate to the Google Photos website and log in with your Google account.
Step 2: Select Photos to Delete Hover over the photos you want to delete and click on the checkmark that appears on each photo. You can select multiple photos by holding down the Shift key while clicking.
Step 3: Delete Selected Photos After selecting the photos, click on the trash bin icon located at the top right of the page. Confirm the deletion when prompted.
Step 4: Empty Trash Just like on mobile, go to the “Trash” folder from the sidebar. You can either wait for the automatic deletion after 60 days or manually empty the trash by clicking on “Empty Trash.”
![]()
Additional Tips
- Delete from Device Only: If you want to delete a photo from your device but keep it in Google Photos, select the photo, tap on the three-dot menu, and choose “Delete from device.”
- Recover Deleted Photos: Photos moved to the trash can be recovered within 60 days. Simply go to the “Trash” folder, select the photos, and click “Restore.”
- Free Up Space: Use the “Free up space” feature in the settings to remove photos from your device that have already been backed up to Google Photos.
Also Read: How to Delete Instagram Messages (2024 Guide)
Conclusion
Deleting photos from Google Photos is a straightforward process, whether you are using a mobile device or a desktop computer. By following the outlined steps—selecting the photos, moving them to the trash, and emptying the trash—you can efficiently manage your Google Photos library. Additionally, the ability to delete photos from your device while keeping them in the cloud provides flexibility in managing storage space on your devices.
Regularly organizing and cleaning up your photo library can help you maintain a more streamlined and manageable collection. Remember to take advantage of Google Photos’ features like “Free up space” to ensure that your device storage is optimized without losing your precious memories stored in the cloud. Whether you are clearing out duplicates, managing storage, or simply organizing your photos, Google Photos provides the tools you need to keep your photo library tidy and well-managed.