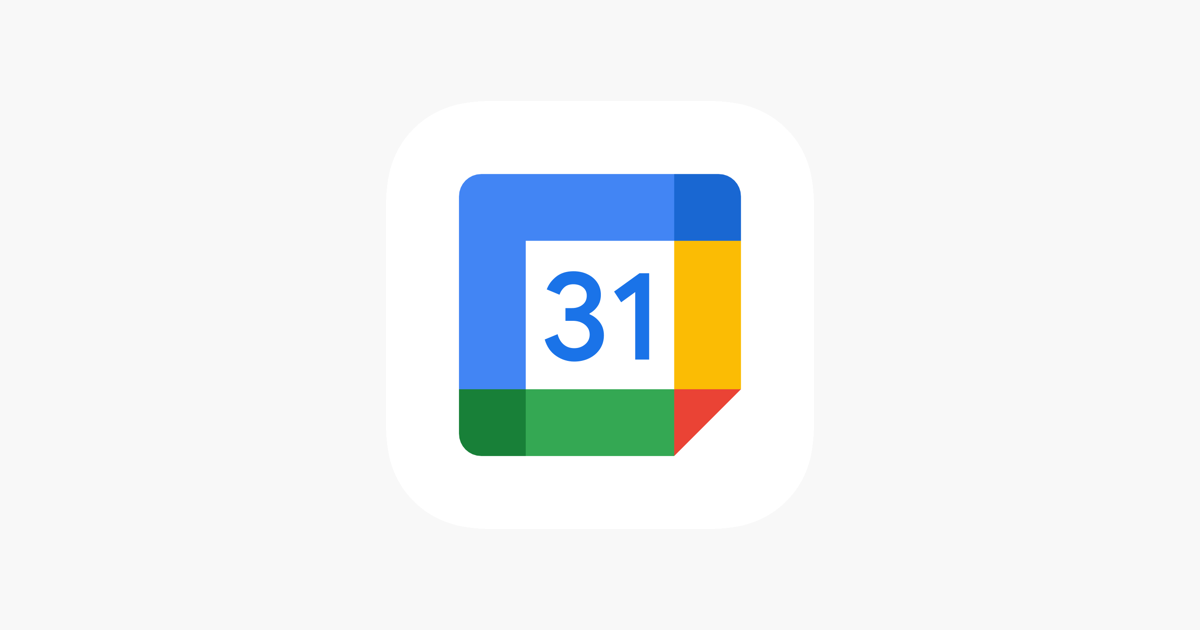In today’s digital age, many people spend a significant portion of their day staring at screens, whether for work, communication, or leisure. The intense brightness of screens, especially in low-light environments, can cause eye strain and discomfort. This has led to the growing popularity of dark mode, a feature that changes the background of an interface to a dark color, making it easier on the eyes. Google Calendar, a widely-used scheduling tool, also offers a dark mode feature. This guide will walk you through the steps to enable dark mode in Google Calendar on various devices.
Why Use Dark Mode?
Before diving into the steps, let’s explore why you might want to use dark mode:
- Reduced Eye Strain: Dark mode reduces the amount of blue light emitted by screens, which can help reduce eye strain and prevent headaches, especially in low-light conditions.
- Battery Saving: For devices with OLED or AMOLED screens, dark mode can save battery life because dark pixels use less power than bright ones.
- Aesthetics: Many users simply prefer the sleek, modern look of dark mode.

Enabling Dark Mode on Google Calendar Web
As of now, Calendar’s web version does not have a built-in dark mode feature. However, you can still achieve a dark mode effect using third-party solutions or browser extensions. Here’s how:
Using Browser Extensions
- Dark Reader Extension (Chrome, Firefox, Safari, and Microsoft Edge):
- Install the Dark Reader extension from your browser’s web store.
- Once installed, activate the extension.
- Navigate to Calendar. The Dark Reader extension will automatically apply a dark theme to the page.
- Stylus Extension (Chrome and Firefox):
- Install the Stylus extension from your browser’s web store.
- Visit the userstyles.org website and search for a Calendar dark theme.
- Install the theme and activate it through the Stylus extension.
These extensions work by inverting colors or applying custom styles to websites, effectively giving you a dark mode experience.
Enabling Dark Mode on Google Calendar Mobile App
For mobile users, Calendar offers a native dark mode feature on both Android and iOS. Here’s how to enable it:
On Android
- System-Wide Dark Mode (Android 10 and above):
- Go to
Settingson your Android device. - Select
Display. - Toggle on
Dark theme. - Google Calendar will automatically switch to dark mode if the system-wide dark mode is enabled.
- Go to
- Calendar App Settings:
- Open the Calendar app.
- Tap the
Menuicon (three horizontal lines) in the top-left corner. - Scroll down and select
Settings. - Tap on
General. - Select
Theme. - Choose
Darkto enable dark mode specifically for the Calendar app.
On iOS
- System-Wide Dark Mode (iOS 13 and above):
- Open the
Settingsapp on your iPhone or iPad. - Go to
Display & Brightness. - Under the
Appearancesection, selectDark. - Google Calendar will automatically switch to dark mode if the system-wide dark mode is enabled.
- Open the
- Google Calendar App Settings:
- Open the Calendar app.
- Tap the
Menuicon (three horizontal lines) in the top-left corner. - Scroll down and tap on
Settings. - Select
General. - Tap on
Theme. - Choose
Darkto enable dark mode for the Calendar app.
Also Read: How to Log Out of Netflix on Smart TV
Troubleshooting Dark Mode Issues
Sometimes, you may encounter issues where dark mode does not activate as expected. Here are a few troubleshooting steps:
- Update Your App: Ensure that you have the latest version of the Calendar app installed. Dark mode features may not be available in older versions.
- Check System Settings: Ensure that your device’s system settings are correctly configured for dark mode, especially if you are relying on system-wide dark mode.
- Restart the App: Sometimes, simply closing and reopening the app can resolve issues.
- Clear Cache: On Android, you can try clearing the app cache by going to
Settings > Apps > Calendar > Storage > Clear Cache.

Conclusion
Dark mode is a valuable feature that enhances user comfort and device efficiency. Whether you’re using Calendar on the web or on your mobile device, enabling dark mode can make a significant difference in your overall experience. While the web version requires a bit of extra effort through browser extensions, the mobile app offers a straightforward way to switch to a darker, more comfortable interface. By following the steps outlined in this guide, you can easily enable dark mode in Calendar and enjoy a more eye-friendly and aesthetically pleasing scheduling experience.