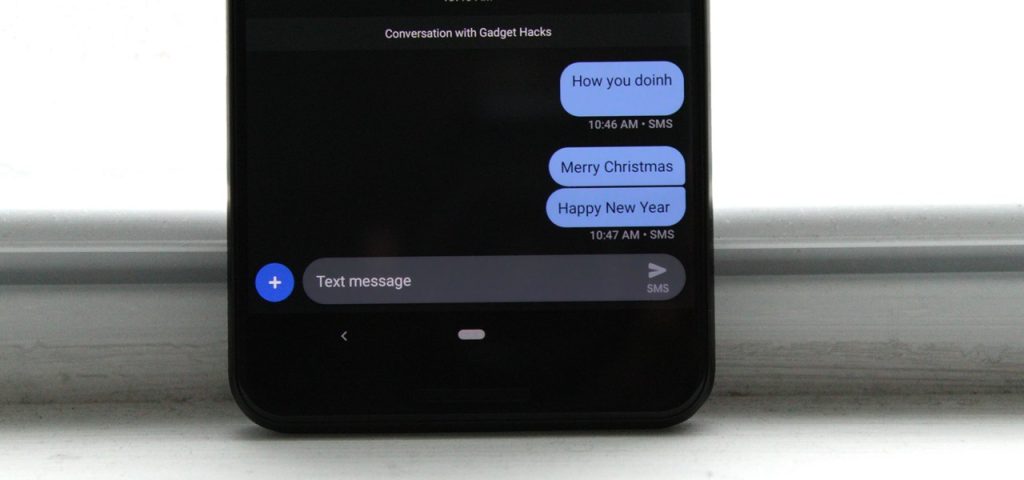Dark mode has become a highly sought-after feature in apps and operating systems due to its visual appeal and potential to reduce eye strain. Google Messages, one of the most popular messaging apps, offers this feature to enhance user experience. This blog will guide you through the steps to enable dark mode in Google Messages, discuss its benefits, and provide tips for optimizing your usage of dark mode.
Why Use Dark Mode?
Before diving into the steps to enable dark mode, it’s essential to understand why this feature has gained popularity. Here are a few reasons why users prefer dark mode:
- Reduced Eye Strain: Dark mode minimizes the amount of blue light emitted from screens, which can reduce eye strain and fatigue, especially in low-light environments.
- Improved Battery Life: On OLED and AMOLED screens, dark mode can save battery life because black pixels are turned off, reducing power consumption.
- Enhanced Visual Appeal: Many users find dark mode visually appealing and easier on the eyes, making the interface look sleek and modern.
Steps to Enable Dark Mode in Google Messages
Enabling dark mode in Google Messages is a straightforward process. Follow these steps to switch to a darker interface:
Step 1: Open Google Messages
Begin by opening the Google Messages app on your Android device. Ensure that you have the latest version of the app installed to access all available features.
Step 2: Access Settings
Once the app is open, tap on the three vertical dots (menu icon) located in the upper right corner of the screen. This will open a drop-down menu.
Step 3: Select ‘Settings’
From the drop-down menu, select the ‘Settings’ option. This will take you to the settings menu where you can customize various aspects of the app.
Step 4: Go to ‘General’
In the settings menu, tap on ‘General’ to access general settings for Google Messages.
Step 5: Enable Dark Mode
Within the ‘General’ settings, you will find an option labeled ‘Theme.’ Tap on ‘Theme’ to open a sub-menu with different theme options. Select ‘Dark’ to enable dark mode.
Step 6: Confirm Your Choice
After selecting ‘Dark,’ the interface will immediately switch to dark mode. You can exit the settings menu and start enjoying the new look of your Google Messages app.
Also Read: 8 Best Weather Apps for Android: Your Ultimate Guide
Benefits of Using Dark Mode in Google Messages
Now that you’ve enabled dark mode, let’s explore some specific benefits you can expect:
- Comfortable Reading Experience: Dark mode offers a comfortable reading experience, especially in dimly lit environments. The reduced glare from the screen makes it easier to read messages without straining your eyes.
- Battery Efficiency: If you’re using a device with an OLED or AMOLED screen, dark mode can help conserve battery life. This is because these screens use less power to display dark colors, particularly black.
- Aesthetic Appeal: Dark mode gives the app a modern and sophisticated look. Many users find the darker color scheme more visually pleasing compared to the standard light mode.
- Enhanced Focus: The dark background can help reduce distractions by minimizing the amount of light emitted from the screen. This can be particularly useful when you’re in a dark environment or trying to focus on reading messages without external interruptions.
Tips for Optimizing Dark Mode Usage
To get the most out of dark mode in Google Messages, consider the following tips:
- Adjust Screen Brightness: Even with dark mode enabled, you may need to adjust your screen brightness to a comfortable level. Lowering the brightness can further reduce eye strain and conserve battery life.
- Enable System-Wide Dark Mode: If your device supports system-wide dark mode, enabling it will apply the dark theme across all compatible apps and system menus. This provides a consistent look and feel throughout your device.
- Use Night Mode: Many Android devices come with a ‘Night Mode’ or ‘Blue Light Filter’ option. Enabling this feature in conjunction with dark mode can further reduce eye strain by minimizing blue light emission.
- Take Breaks: While dark mode can help reduce eye strain, it’s still important to take regular breaks from screen time. Follow the 20-20-20 rule: every 20 minutes, look at something 20 feet away for at least 20 seconds.
- Customize Notification Settings: Dark mode doesn’t just apply to the main interface; it also affects notifications. Customize your notification settings to ensure they are easy to read and don’t cause unnecessary distractions.
Conclusion
Enabling dark mode in Google Messages is a simple yet effective way to enhance your messaging experience. Not only does it provide a visually appealing interface, but it also offers several practical benefits, such as reduced eye strain and improved battery life. By following the steps outlined in this guide, you can easily switch to dark mode and enjoy a more comfortable and efficient way to communicate.
Whether you’re a night owl who prefers chatting in the dark or someone looking to save battery life, dark mode in Google Messages has something to offer. So go ahead, make the switch, and experience the benefits of this popular feature for yourself.