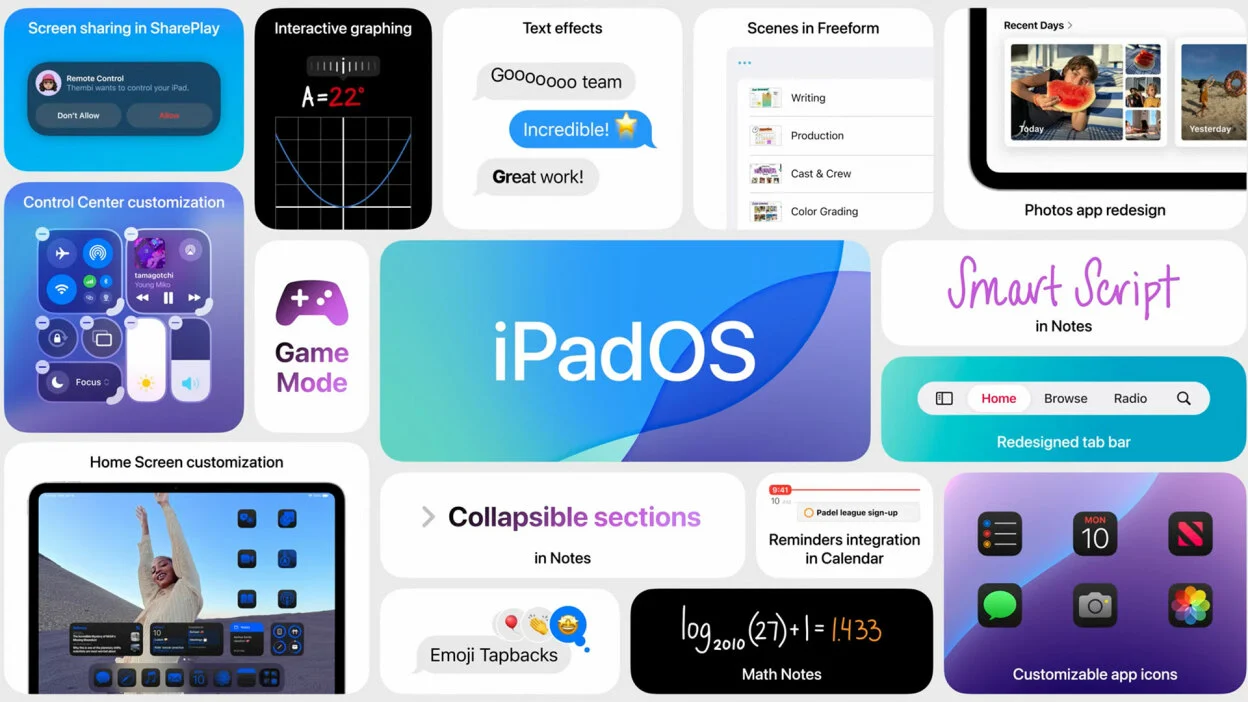The release of iPadOS 18 brings a host of exciting new features and customization options, enabling users to truly make their iPad experience unique and tailored to their preferences. From widgets and app icons to enhanced multitasking and personalized wallpapers, iPadOS 18 offers a plethora of tools to help you perfect your home screen. This guide will walk you through the best ways to take advantage of these customization options and create a home screen that is not only aesthetically pleasing but also highly functional.
1. Widgets Galore
One of the standout features of iPadOS 18 is the expanded use of widgets. Widgets are now more versatile, offering a range of sizes and styles that can be placed anywhere on the home screen. Here’s how to make the most of them:
- Choosing Widgets: Start by browsing the widget gallery. Press and hold an empty space on the home screen until the apps jiggle, then tap the “+” icon at the top left. You’ll see a gallery of available widgets from both Apple and third-party apps. Choose widgets that provide useful information at a glance, such as weather, calendar events, news, or fitness stats.
- Customizing Widgets: Many widgets come with customizable options. Tap on the widget once it’s added to your home screen to adjust settings like the type of data displayed or its visual appearance. For instance, the weather widget can show current conditions, weekly forecasts, or a combination of both.
- Stacking Widgets: iPadOS 18 introduces Smart Stacks, allowing you to stack multiple widgets on top of each other and swipe through them as needed. To create a Smart Stack, drag one widget on top of another. This feature saves space and keeps your home screen organized while providing quick access to various widgets.

2. App Library and Custom Icons
iPadOS 18 enhances the App Library, making it easier to access and organize your apps. Additionally, you can now customize app icons for a more personalized look.
- Using the App Library: Swipe left past your last home screen page to access the App Library. Here, apps are automatically organized into categories like Productivity, Social, and Entertainment. You can also use the search bar at the top to quickly find an app.
- Custom Icons: Personalizing your app icons can give your home screen a unique touch. Use the Shortcuts app to create custom icons. Open Shortcuts, tap “+” to create a new shortcut, then tap “Add Action” and search for “Open App.” Choose the app you want to customize, tap the three dots in the upper right corner, and select “Add to Home Screen.” Here, you can choose a custom icon and name for the app.

3. Personalized Wallpapers
Your wallpaper sets the tone for your home screen. iPadOS 18 offers new dynamic and static wallpapers that you can personalize to match your style.
- Dynamic Wallpapers: Dynamic wallpapers animate subtly in the background, adding a sense of depth and motion to your home screen. To select a dynamic wallpaper, go to Settings > Wallpaper > Choose a New Wallpaper > Dynamic.
- Static Wallpapers: For a more traditional look, choose a static wallpaper. You can select from Apple’s collection or use your own photos. Go to Settings > Wallpaper > Choose a New Wallpaper > Stills or tap on “Photos” to use an image from your photo library.
- Live Photos: You can also use Live Photos as your wallpaper. These images animate when you press the screen. To set a Live Photo as your wallpaper, go to Settings > Wallpaper > Choose a New Wallpaper > Live, then select a Live Photo from your library.
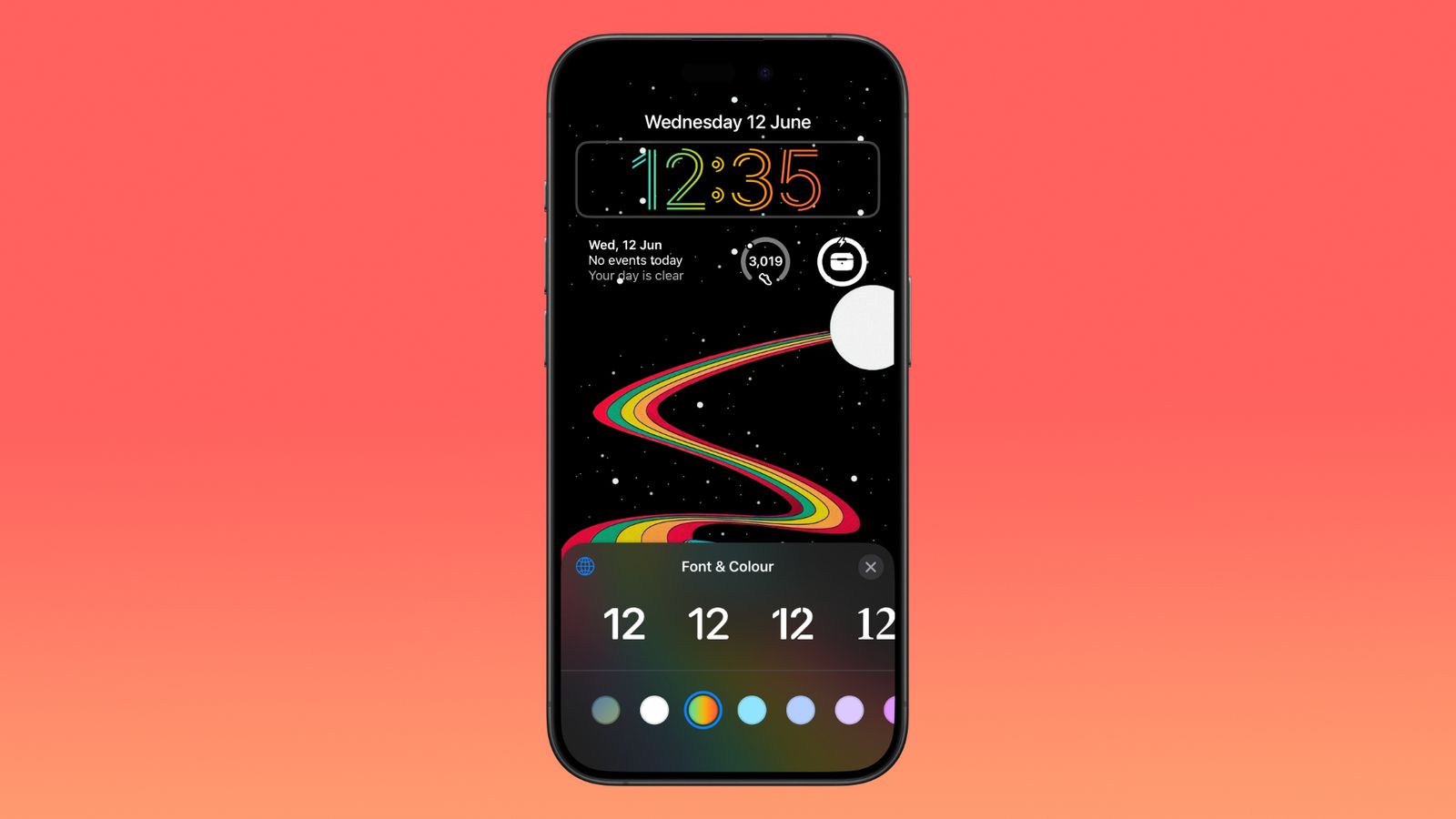
4. Enhanced Multitasking
iPadOS 18 introduces several new multitasking features that enhance productivity and make it easier to navigate between apps.
- Split View and Slide Over: These features have been refined in iPadOS 18. Use Split View to run two apps side by side, or Slide Over to use a second app in a smaller floating window. To activate Split View, drag an app from the Dock to the left or right edge of the screen. For Slide Over, drag an app to the center of the screen.
- App Shelf: The new App Shelf feature allows you to see all open windows of an app. When you open an app that has multiple windows, you’ll see a small shelf at the bottom of the screen with thumbnails of each window. Tap a thumbnail to switch to that window.
- Quick Note: Quickly jot down notes without leaving your current app using the new Quick Note feature. Swipe from the bottom right corner of the screen to bring up a small note window. You can type, draw, or paste content into the note, which will be saved in the Notes app for later reference.
Also Read: How to manage, edit, and store PDFs on an iPad

5. Focus Modes
Focus modes in iPadOS 18 help you stay in the zone by filtering notifications and home screen pages based on what you’re doing.
- Setting Up Focus Modes: Go to Settings > Focus to create custom Focus modes. You can choose from presets like Do Not Disturb, Personal, Work, and Sleep, or create your own. Customize each mode by selecting which notifications are allowed, which home screen pages are shown, and which apps are available.
- Scheduling Focus Modes: Schedule Focus modes to activate automatically based on time, location, or app usage. For example, you can set a Work Focus to turn on during work hours or a Sleep Focus to activate at bedtime.
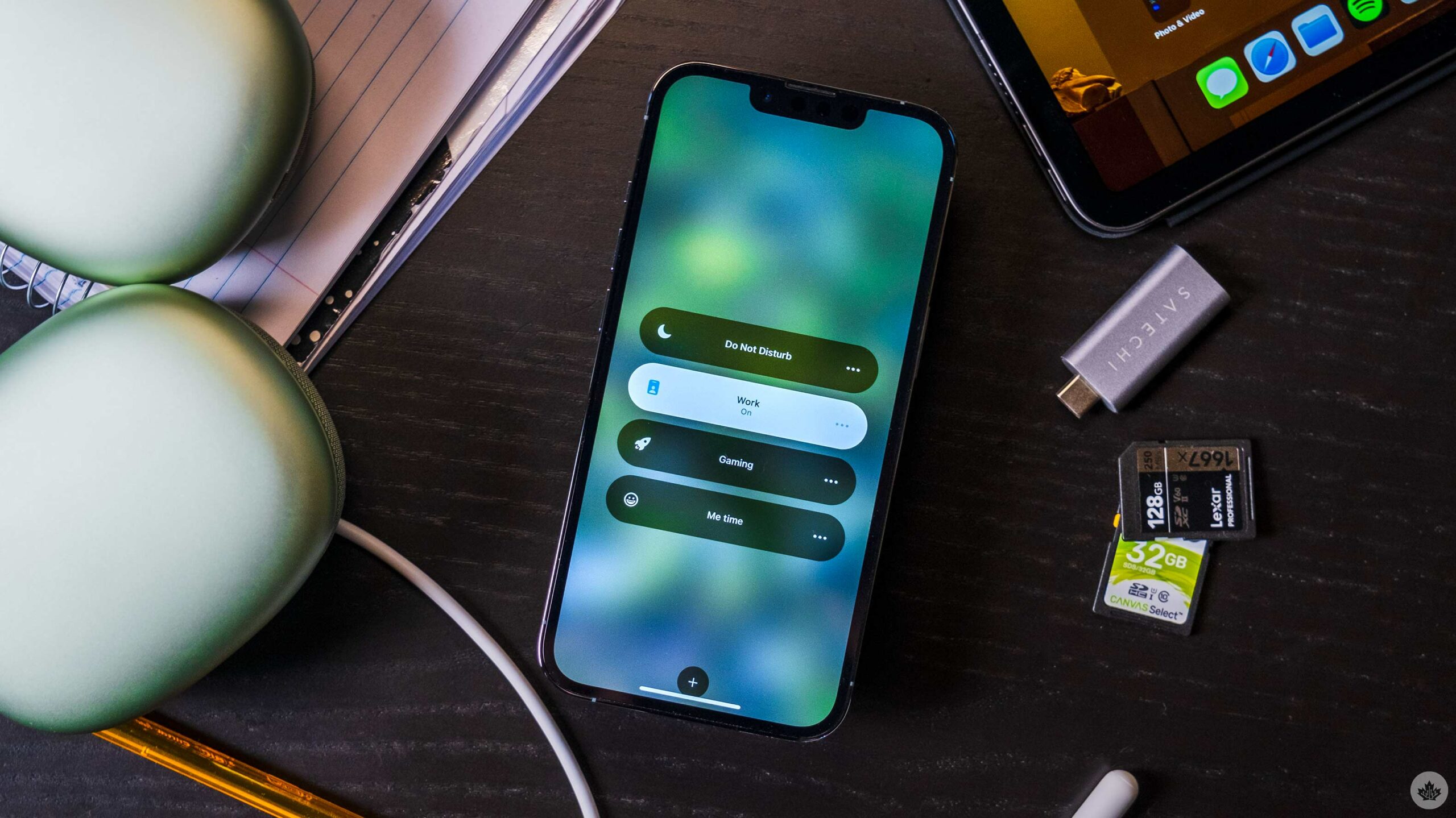
Conclusion
iPadOS 18 brings a wealth of customization options that allow you to tailor your iPad’s home screen to your personal taste and workflow. By leveraging widgets, custom icons, personalized wallpapers, enhanced multitasking, and Focus modes, you can create a home screen that is not only visually appealing but also optimized for productivity and efficiency. Dive into these new features and start perfecting your home screen today!