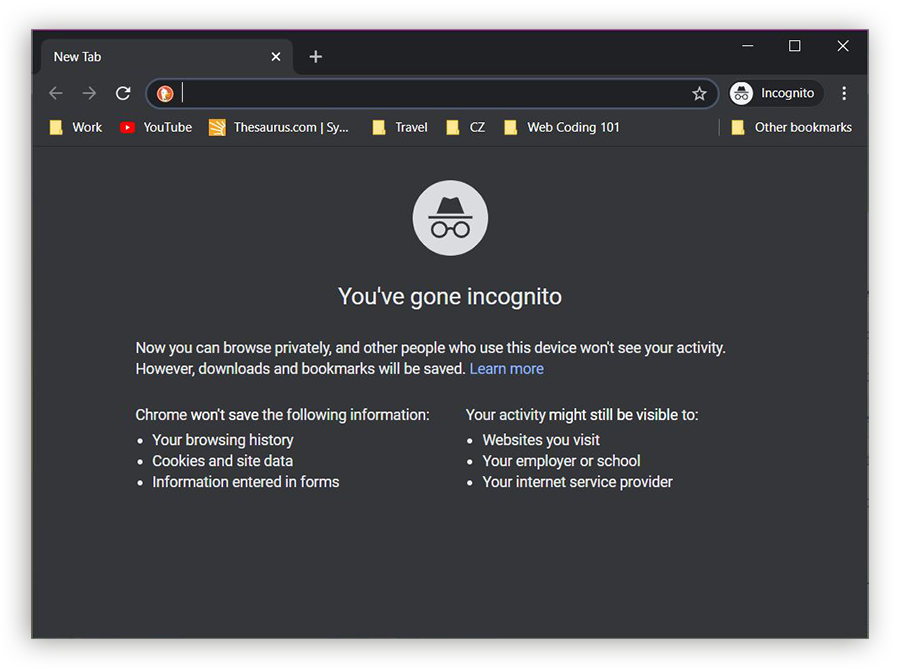Google Chrome’s Incognito Mode offers a convenient way to browse the internet without leaving a trail in your browsing history or cookies. However, there are situations where disabling this feature might be necessary, such as for parental control, workplace regulations, or simply to avoid distraction. This guide will help you disable Incognito Mode in Google Chrome on both Windows and Mac computers without needing to write any code.
Understanding the Need to Disable Incognito Mode
Disabling Incognito Mode is beneficial for:
- Parental Controls: Parents looking to monitor their children’s online activities more effectively.
- Workplace Enforcement: Employers wishing to ensure that employees use the internet for work-related purposes.
- Personal Discipline: Individuals aiming to keep a more detailed history of their internet usage for personal review or record-keeping.
Disabling Incognito Mode on Windows
To disable Incognito Mode in Windows, you will need to modify the Windows Registry. It’s a straightforward process but requires careful attention to avoid missteps:
- Open the Registry Editor:
- Press the Windows key + R to open the Run dialog.
- Type
regeditand press Enter.
- Navigate to the Chrome Policy Registry Key:
- Go to
HKEY_LOCAL_MACHINE\SOFTWARE\Policies\Google\Chrome. You might need to create some of these keys if they don’t already exist.
- Go to
- Adjust the Settings:
- Right-click on the Chrome key, select New > DWORD (32-bit) Value, and name it
IncognitoModeAvailability. - Double-click on the new entry and set the value to
1to disable Incognito Mode.
- Right-click on the Chrome key, select New > DWORD (32-bit) Value, and name it
- Restart Chrome:
- Close all Chrome windows and reopen the browser to apply the changes.
Disabling Incognito Mode on Mac
Mac users can disable Incognito Mode by creating a configuration profile that adjusts Chrome’s policies:
- Open Terminal:
- Find Terminal through Finder or Spotlight and open it.
- Create a Configuration Profile:
- Type
sudo nano /Library/Managed Preferences/com.google.Chrome.plistto create and edit a new policy file. - Add the following lines to the file:
xml
<plist version="1.0">
<dict>
<key>IncognitoModeAvailability</key>
<integer>1</integer>
</dict>
</plist>
- Save and exit the editor.
- Type
- Restart Chrome:
- Close Chrome and start it again to ensure the changes take effect.
Also Read: How to Set Up and Use Microsoft Authenticator
Considerations and Alternatives
- Backup Important Data: Always make sure to backup your registry or important data before making any changes.
- Using Third-Party Tools: Various software tools offer more user-friendly interfaces for managing Chrome’s settings, including disabling Incognito Mode.
- Reversing the Changes: If you need to enable Incognito Mode again, simply delete the registry entry on Windows or the plist file on Mac.
Conclusion
Disabling Incognito on Chrome helps ensure greater transparency in internet usage, which can be crucial for parents, employers, and individuals concerned about privacy and productivity. By following the steps outlined above, you can modify Chrome’s settings to better suit your browsing needs and preferences. Remember, while these steps are effective, they should be carried out carefully to avoid unintended consequences.


:max_bytes(150000):strip_icc()/001-browsing-incognito-445990-a52cbd84ba654deea88b0af5192d9b2f.jpg)