Hi everyone! I hope you’re having a great day. In today’s article, I’m going to show you step-by-step How to Install and Enable Apple Intelligence on Any iPhone or iPad, even if it’s not officially supported by Apple. This method works on older devices like the iPhone 15 or earlier iPads.
Disclaimer
Before we get started, make sure your device is running iOS 18.1 Beta 4. If you’re on a different version, you’ll need to downgrade your device by downloading the IPSW file.
So for this instance I have iPhone 15 and this running iOS 18 right now, so I will upgrade this to iOS 18.1 beta 4. For this head over to IPSBeta webpage and search for your iPhone model and select the iOS 18.1 Beta 4 update and download it.

Now After that, Connect your iPhone to your computer and use Finder or iTunes to install the update. buy click on Option button on keyboard and click “check for update” option and select the file and it will update your iPhone.
If you are running iTunes on windows then you need to press Shift key and click on “Check for update” option and select the file and it will update your iPhone.
Now from here the steps begins to Install and Enable Apple Intelligence on Any iPhone or iPad.
Step 1: Installing Required Apps
To get started, you’ll need to install two important apps on your computer: Misaka X and Nugget. These are crucial for modifying your device’s settings and enabling Apple Intelligence. Here’s how to do it:
- Download the correct versions of Misaka X and Nugget for your operating system (either Windows or Mac).
- Install both apps and ensure they are set up properly on your computer.
Step 2: Downloading the PList File
The next step is to download a PList file to your iPhone or iPad. This file will allow you to make modifications to your device’s configuration.
- Find the download link for the PList file.
- Open the downloaded file in the Shortcuts app on your iPhone or iPad.
- Save the file to your Files app for easy access.

Step 3: Transferring the PList File to Your Computer
You’ll now need to transfer the PList file from your iPhone or iPad to your computer. You can do this using any file transfer method you prefer, such as:
- AirDrop (for Mac users)
- WhatsApp or another messaging service
- Email or iCloud Drive
Once transferred, move the file to a folder on your desktop and make a backup copy. This is important in case anything goes wrong during the process.
Step 4: Editing the PList File
Here’s where things get a bit technical, but don’t worry—it’s simple if you follow the instructions!
- Open the .plist file with ANY file editor, use CTRL + F to find
h9jDsbgj7xIVeIQ8S3/X3Q. You should find the line with your iPhone/iPad model identifer under it. (Example:iPhone14,2). -
Replace it with
iPhone16,2(ORiPad16,3IF YOU ARE ON iPad) so the line should look something like this:<string>iPhone16,2</string>. -
Now, after this line in the file:
<key>CacheExtra</key> <dict>add these 2 lines (the indentation does not matter)
<key>A62OafQ85EJAiiqKn4agtg</key> <integer>1</integer> - Save the file after making these changes.
Step 5: Enabling Apple Intelligence Using Nugget
Now that your PList file is modified, you can move on to enabling Apple Intelligence. Here’s how:
- Open the Nugget app on your computer.
- Navigate to the Feature Flags section within the app.
- Enable the option for Apple Intelligence.
- Apply the settings by selecting the modified PList file you just edited.
Your device should restart after applying these settings.

Step 6: Finalizing the Changes in Misaka X
Once your device has rebooted, you’ll need to make some final adjustments:
- Open the Misaka X app on your computer.
- Select the same modified PList file.
- Click on Apple Intelligence and then select Apple Intelligence Extra.
- Your device will restart one more time.

Final Step: Activating Apple Intelligence
Once your device restarts for the last time, it’s time to activate Apple Intelligence:
- Go to Settings > Accessibility > Siri & Apple Intelligence.
- You may see a message saying Join Waitlist.
- Click on this message, and the feature will start downloading. Ensure you are connected to Wi-Fi, as the download is approximately 2 GB.
Congratulations! Apple Intelligence is now enabled on your device.
READ MORE: iOS 18 Screen Time not Working? Here is the Fix with Ease
Post-Installation Features
After installation, you’ll notice that Apple Intelligence has some cool features, even if they’re still in early development. You can use voice commands and engage in text-based conversations. Just say “Siri” (no need to say “Hey Siri”) to get started.
Common Issues and Troubleshooting
If you run into issues, try the following:
- Device not restarting? Double-check that you’ve edited the PList file correctly.
- Feature not showing up? Ensure that your iOS version is compatible (iOS 18.1 Beta 4).
- Join Waitlist error? Make sure you have a stable Wi-Fi connection.
Safety and Backup
Always back up your files before making any system modifications. A simple mistake could lead to a factory reset, and you don’t want to lose important data.
Potential Risks
Modifying system files could void your warranty or cause software malfunctions. Proceed with caution and at your own risk.
Future Updates
Apple Intelligence is still evolving, so expect more features and improvements with future iOS updates.
Conclusion
That’s it for today’s tutorial! Installing Apple Intelligence on unsupported devices is a relatively straightforward process if you follow the steps carefully. Now you can enjoy the advanced AI features on your older iPhone or iPad.
FAQs
- Will this method void my warranty?
Yes, modifying system files could void your Apple warranty. - Can I undo the changes?
Yes, you can restore your device to its original settings using a backup. - Does this work on all iPhone and iPad models?
It works on most models running iOS 18.1 Beta 4, but not all features may be available on older devices. - Is this legal?
Modifying your device for personal use is usually fine, but distributing modified software is against Apple’s terms. - Can I update my device after installing Apple Intelligence?
You can update, but doing so might remove Apple Intelligence and require a reinstallation.

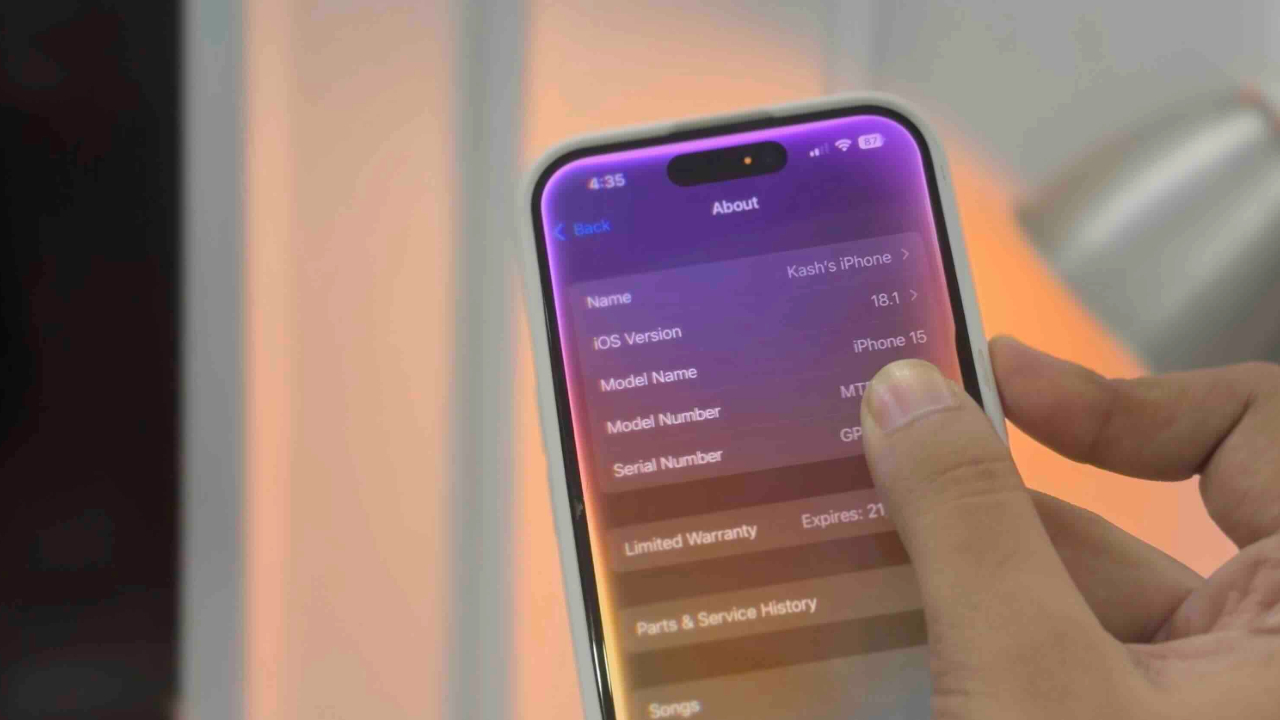
pymobiledevice3.exceptions.PyMobileDevice3Exception: Device link error: {‘ErrorCode’: 205, ‘ErrorDescription’: ‘Domain name cannot contain a slash (MBErrorDomain/205)’, ‘MessageName’: ‘Response’}
this error means?