In today’s digital age, multitasking on the internet often leads to having multiple tabs open in our web browsers. It’s easy to accidentally close a tab or lose track of where you were while navigating through the myriad of information. Fortunately, Google Chrome, one of the most popular web browsers, offers several features that allow users to quickly and easily reopen closed tabs. This guide will walk you through the various methods for reopening closed tabs on Google Chrome, ensuring you never lose your place again.
Using the Keyboard Shortcut
One of the quickest ways to reopen a closed tab in Google Chrome is by using a simple keyboard shortcut. This method is efficient and works whether you’re on a Windows PC, Mac, or Linux system.
- On Windows/Linux: Press
Ctrl + Shift + T. - On Mac: Press
Command + Shift + T.
Each time you press this combination, Chrome will reopen the last closed tab in the order they were closed. If you accidentally closed multiple tabs, keep pressing the shortcut to reopen each one sequentially.
Using the Chrome Menu
If you prefer using the mouse over keyboard shortcuts, the Chrome menu provides another easy way to reopen closed tabs.
- Open Chrome: Launch Google Chrome on your device.
- Access the Menu: Click on the three vertical dots in the upper right-hand corner of the browser window to open the Chrome menu.
- History: Hover over or click on the “History” option.
- Recently Closed Tabs: Here, you will see a list of recently closed tabs. Click on the tab you wish to reopen.
This method not only allows you to reopen individual tabs but also offers the option to restore entire browsing sessions, making it particularly useful if you’ve closed a window with multiple tabs.
Using the History Page
For those times when you need to find a tab that was closed a while ago, Chrome’s History page is a valuable tool.
- Open Chrome: Start Google Chrome on your computer.
- Access History: Click on the three vertical dots in the upper right-hand corner, then select “History.” Alternatively, you can press
Ctrl + H(Windows/Linux) orCommand + Y(Mac) to directly open the History page. - Search or Browse History: On the History page, you can either scroll through your browsing history or use the search bar to find a specific website or page.
- Reopen Tabs: Once you find the tab you want to reopen, click on it to open it in a new tab.

Reopening a Closed Window
Sometimes, it’s not just a single tab but an entire window that gets closed accidentally. Here’s how to restore a closed window:
- Keyboard Shortcut: Use the
Ctrl + Shift + T(Windows/Linux) orCommand + Shift + T(Mac) shortcut until the closed window reopens. - History Menu: Open the Chrome menu, go to “History,” and look for the “Recently Closed” section. You’ll see the option to reopen closed windows along with their tabs.
Also Read: 6 Best Voice Recorders Apps for Android
Using Tab Management Extensions
For users who often find themselves closing tabs by mistake or need advanced tab management features, Chrome offers various extensions to enhance your browsing experience.
- Session Buddy: This extension helps manage sessions and tabs, allowing you to save your open tabs and restore them later. It’s a great tool for organizing your browsing sessions and quickly reopening closed tabs or windows.
- The Great Suspender: Although primarily used to suspend inactive tabs to save memory, this extension also helps in managing and restoring closed tabs.
- Tab Wrangler: This extension automatically closes inactive tabs after a specified period but keeps a list of these closed tabs, making it easy to reopen them when needed.
Syncing Across Devices
Google Chrome allows you to sync your browsing history, tabs, and bookmarks across multiple devices. This feature is particularly useful if you close a tab on one device and want to reopen it on another.
- Sign In to Chrome: Make sure you are signed in to your Google account on Chrome.
- Sync Settings: Ensure that syncing is enabled. Go to the Chrome menu, select “Settings,” and under “You and Google,” click on “Sync and Google services.” Make sure “Open tabs” is toggled on.
- Access Tabs on Other Devices: On your desktop, go to the History menu, and you will see a list of tabs open on other devices. You can click on any of these to open them on your current device.
Incognito Mode Limitations
It’s important to note that the methods mentioned above do not work for tabs closed in Incognito mode. Incognito mode is designed for private browsing, and Chrome does not save the history or session information for these tabs. Once an Incognito tab is closed, it cannot be reopened through the standard methods.
Conclusion
Accidentally closing tabs can be frustrating, but Google Chrome offers multiple ways to quickly and efficiently reopen them. Whether you prefer using keyboard shortcuts, the Chrome menu, the History page, or even specialized extensions, there are plenty of options to suit your workflow. By familiarizing yourself with these methods, you can ensure a smoother and more productive browsing experience.

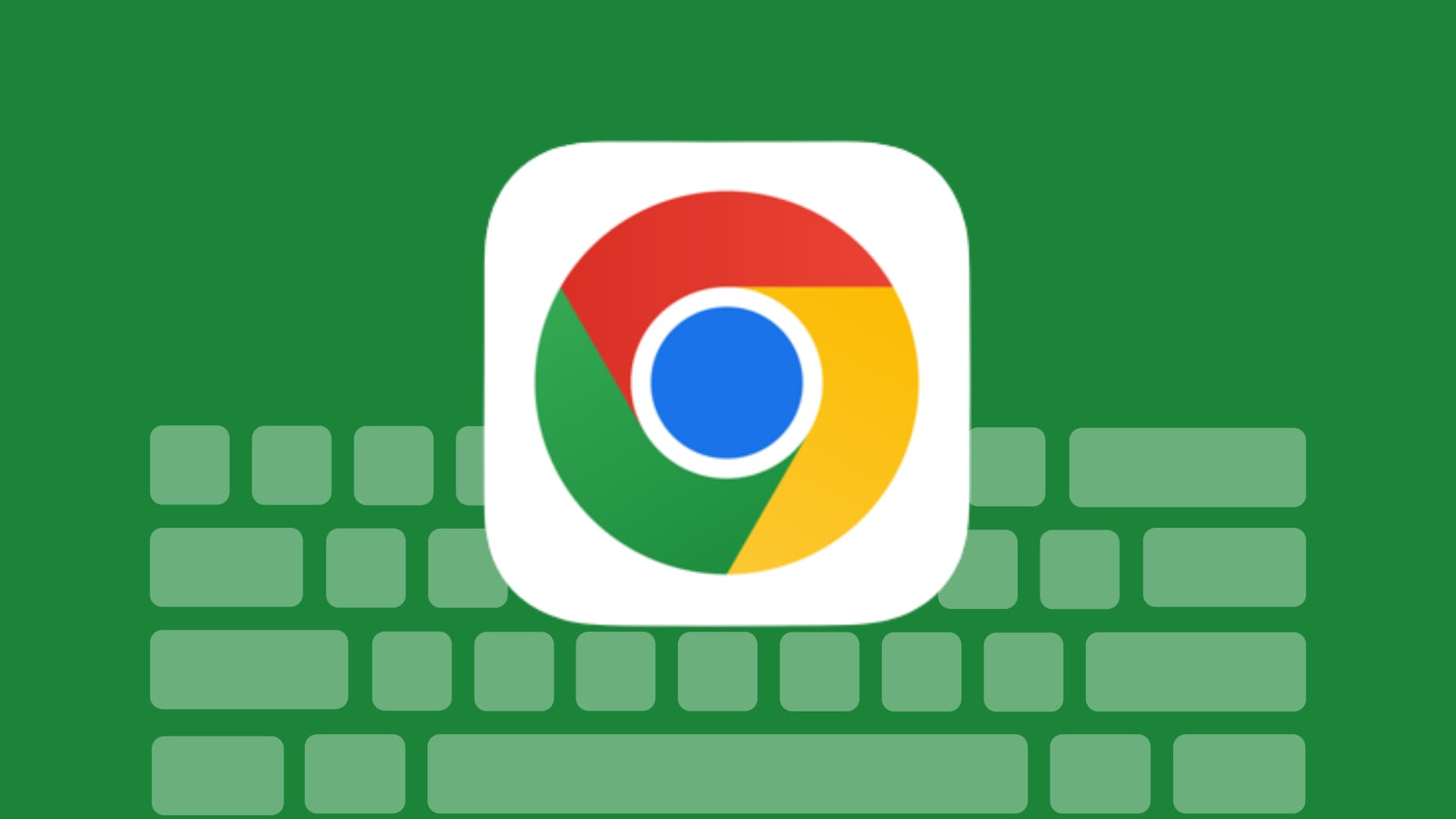
![A. Google Chrome Keyboard Shortcuts - My Google Chromebook™, Second Edition [Book]](https://www.oreilly.com/api/v2/epubs/9780133434293/files/graphics/245tab01.jpg)
