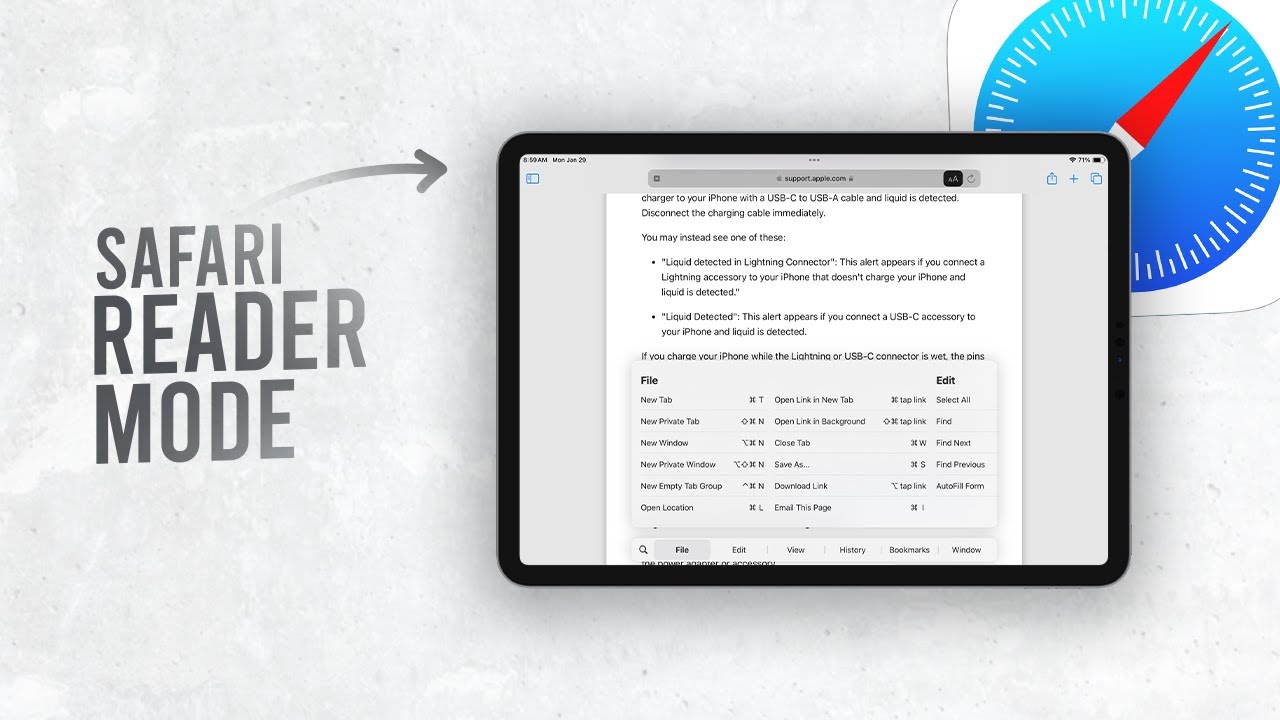In today’s digital age, we are constantly bombarded with information from various online sources. Whether you’re catching up on the latest news, reading a blog, or researching a topic, the web can be a cluttered and overwhelming place. Pop-up ads, auto-playing videos, and an abundance of links can make it difficult to focus on the content you care about. Enter Reader Mode in Safari on the iPad – a feature designed to streamline your reading experience by eliminating distractions and presenting a clean, easy-to-read version of web pages. This article will guide you on how to effectively use Reader Mode in Safari on your iPad, enhancing your online reading experience.
What is Reader Mode?
Reader Mode is a feature in the Safari web browser that strips away all the extraneous elements on a webpage, such as advertisements, sidebars, and navigation menus. It presents the main content in a simple, distraction-free format with adjustable text size, font style, and background color, making it easier to read long articles or blog posts.
Activating Reader Mode
Using Reader Mode in Safari on your iPad is straightforward. Here’s how you can activate it:
- Open Safari: Launch the Safari browser on your iPad.
- Navigate to a Webpage: Go to the website or article you wish to read.
- Enter Reader Mode: Look for the Reader Mode icon in the address bar, which appears as a series of horizontal lines or a small page icon. Tap this icon to enter Reader Mode.
If the Reader Mode icon doesn’t appear, it means that the webpage doesn’t support this feature. Typically, Reader Mode is available on article pages and blog posts but not on homepages or pages with dynamic content.

Customizing Reader Mode
Once you’ve entered Reader Mode, you can customize it to suit your reading preferences. Here’s how:
- Adjust Text Size: Tap the “aA” icon on the right side of the address bar. You’ll see options to increase or decrease the text size.
- Change Font Style: From the same menu, you can select different font styles. Safari offers a variety of fonts so you can choose one that is easiest on your eyes.
- Background Color: You can also change the background color to one of four options: white, sepia, grey, or black. A darker background can reduce eye strain, especially in low-light conditions.

Additional Features
In addition to the basic customization options, Reader Mode in Safari offers a few more features to enhance your reading experience:
- Automatic Reader Mode: You can set Safari to automatically open articles in Reader Mode. To do this, tap and hold the Reader Mode icon until a menu appears. Select “Use Reader Automatically” to enable this feature for all articles on the current website.
- Reader Mode on All Websites: If you want to use Reader Mode for all supported articles across the web, go to Safari Settings > Reader and turn on “Use Reader Automatically on All Websites.”
- Sharing in Reader Mode: When you share an article from Reader Mode, the link will lead to the simplified Reader Mode version of the article, ensuring that the recipient has the same clean reading experience.
Also Read: How to manage, edit, and store PDFs on an iPad
Benefits of Reader Mode
Using Reader Mode in Safari on your iPad comes with several benefits:
- Enhanced Focus: By removing distractions, Reader Mode allows you to focus solely on the content, improving comprehension and retention.
- Better Readability: Adjustable text size, font style, and background color make it easier to read lengthy articles without straining your eyes.
- Faster Load Times: Reader Mode strips away unnecessary elements, which can lead to faster load times and a smoother browsing experience.
- Reduced Data Usage: With ads and other extraneous content removed, Reader Mode can help reduce data usage, especially useful if you’re on a limited data plan.
- Accessibility: For users with visual impairments or reading difficulties, the customization options in Reader Mode can make online content more accessible.
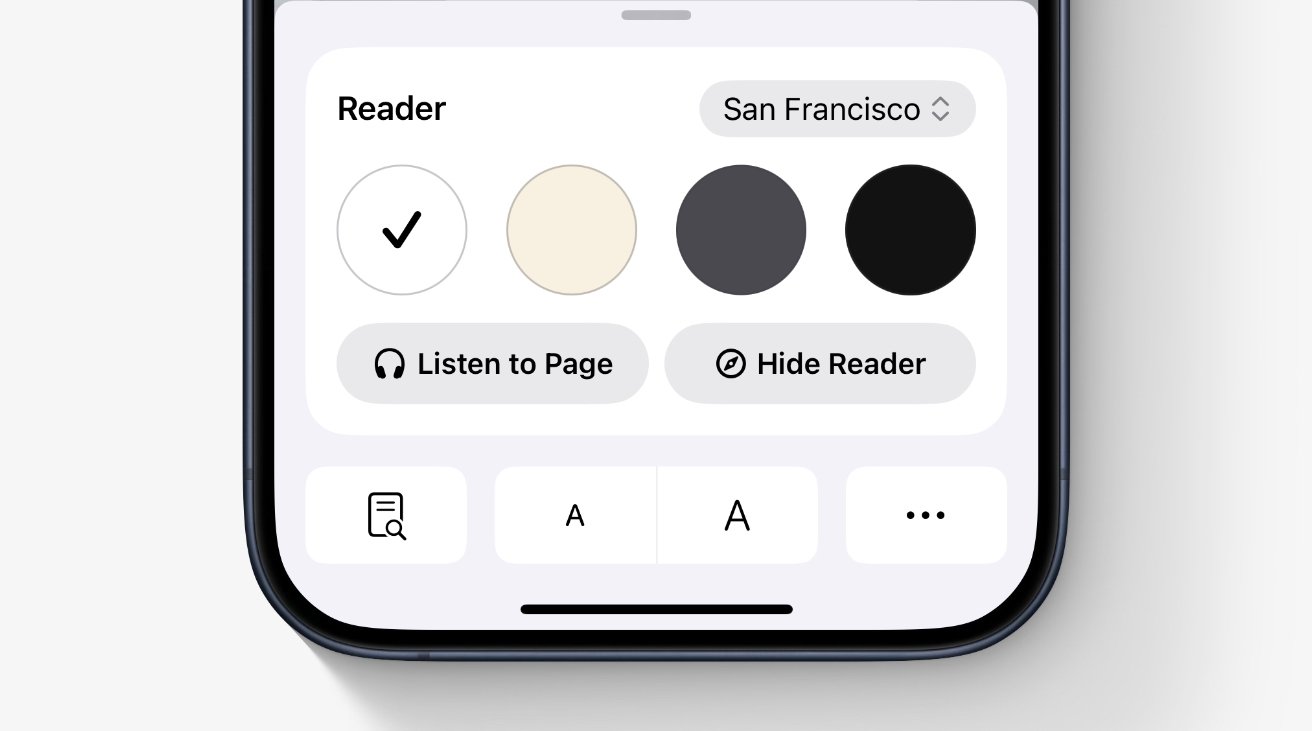
Practical Uses of Reader Mode
Here are some practical scenarios where Reader Mode can significantly enhance your reading experience:
- Researching for Work or School: When reading lengthy research articles, reports, or academic papers, Reader Mode helps you concentrate on the content without getting sidetracked by ads or related links.
- Catching Up on News: For news junkies who read multiple articles daily, Reader Mode ensures a consistent, clean reading experience across different websites.
- Reading Blogs and Long-Form Articles: Bloggers and writers often have a lot of content packed into their posts. Reader Mode lets you enjoy these pieces without the clutter of additional web page elements.
- Reading in Low Light: If you often read in bed or in low-light environments, the ability to change the background to a darker color can reduce eye strain and make for a more comfortable reading experience.

Conclusion
In conclusion, Reader Mode in Safari on the iPad is a powerful tool that can transform your online reading experience. By eliminating distractions and offering customization options, it allows you to focus on the content that matters. Whether you’re reading for work, study, or leisure, mastering Reader Mode can help you get the most out of your time online. So the next time you find yourself overwhelmed by a cluttered web page, remember to tap that Reader Mode icon and enjoy a cleaner, more enjoyable reading experience.